Apr 27, 2010
Mẹo vặt khi sử dụng USB
 Thiết
Thiết
bị này cũng là công cụ lây lan virus rất phổ biến nhưng chỉ cần một
cách mở khác bạn có thể ngăn chặn được. Trang trí USB theo phong cách
riêng của mình bằng biểu tượng và hình nền cũng là một chiêu thú vị.
Hạn chế sự lây lan của virus
Theo
nguyên tắc hoạt động của một số virus lây lan qua đường USB thì chúng
sẽ nhanh chóng tạo trong đó một số file như autorun.inf hoặc
desktop.ini để gọi một số tập tin thực thi đi kèm.
Tuy
nhiên, có một điều virus không thể nào tự chạy được khi ta vừa cắm USB
vào máy. Thao tác nhấp đúp vào ổ đĩa flash trong My Computer sẽ giúp
các file virus được kích hoạt và bắt đầu lây lan sang máy tính.
 |
Chỉ
một thao tác đơn giản click chuột phải USB và chọn Explorer là ta có
thể chặn được bước xâm nhập này của virus vào máy. Các tập tin autorun
hoàn toàn mất tác dụng.
Bước
tiếp theo ta chỉ cần mở autorun.inf có trong USB bằng Notepad để xem
tên những file virus và xóa chúng đi. Ta xóa luôn cả file autorun.inf.
Nên tắt USB trong máy trước khi rút ra
Thao
tác này sẽ giảm sự xung đột điện với chip nhớ của USB. Việc rút USB ra
cách đột ngột sẽ cắt đứt bất ngờ nguồn điện đang cấp cho USB, quá trình
truyền dẫn dữ liệu đang diễn ra bị ngăt quãng làm ảnh hưởng đến chip
nhớ.
Nhưng nhiều trường hợp việc rút USB luôn gặp thông báo sau
 |
| Thông báo thường thấy khi tắt USB mà vẫn còn file đang sử dụng trên nó. |
Nhiều
người vội vã nên không thể kiên trì với dòng thông báo này đành rút
thiết bị này ra khỏi máy. Trường hợp này có thể do virus đang chạy
trong ổ flash hoặc bạn còn đang mở một file nào đó trên USB. Kiểm tra
xem các chương trình đang thực thi như office, trình ứng dụng…
Nếu qua bước này cũng vẫn gặp thông báo thì nguy cơ bạn nhiễm virus rất cao hoặc cổng giao tiếp USB của máy đã bị lỗi.
 |
| Eject USB nhiều lần nếu việc rút USB gặp lỗi. |
Không
nên vội vã rút ra ngay mà click phải ổ USB chọn Eject vài lần. Câu
thông báo hiện ra bạn nhấp Continue và rút nó ra. Dữ liệu có thể bị mất
nhưng USB sẽ không bị sốc điện.
 |
| Cảnh báo dữ liệu sẽ bị mất nếu rút USB ra. Bạn chọn Continue để tiếp tục. |
Làm đẹp cho cửa sổ USB nhưng cũng là công cụ báo động virus hữu hiệu.
Trước tiên, ta cần nắm vững các chức năng cơ bản của một số tập tin sau:
- autorun.inf: thiết lập thông tin về icon, virus thường tấn công chỉnh sửa file này để điều khiển kích hoạt virus chạy.
- desktop.ini: thiết lập desktop, virus cũng hay dùng file này để gọi 1 số file thực thi chứa virus.
- doan.ico: file biểu tượng của USB.
- bgusb4.jpg: file hình nền.
- Bạn cũng có thể tạo thêm một file sao lưu thiết lập autorun.inf để phòng khi bị virus ví dụ này đặt tên là bk-autorun.inf.
 |
| Màn hình cửa sổ USB được cài đặt hình nền riêng. |
Để tạo biểu tượng
(icon) cho USB, bạn cần thiết kế sẵn một file biểu tượng có đuôi .ico.
Icon có thể vẽ bằng phần mềm hỗ trợ hoặc tìm trên mạng những hình ưu
thích.
Bạn dùng ứng dụng Notepad tạo một file có tên autorun.inf đặt tại thư mục gốc của USB có nội dùng như sau:
Trong
đó, doan.ico là file biểu tượng do bạn tự chọn hoặc tải về. Doan.ico
cũng phải đặt ngoài thư mục gốc USB. Như vậy, là bạn có thể phân biệt
USB của mình với biểu tượng riêng ở đầu khi cắm vào máy.
Bạn nên tạo USB của bạn có 1 icon, để có thể dễ dàng nhận biết được USB của mình có bị nhiễm virus hay chưa.
 |
| USB có tên bodaudinh với biểu tượng ở đầu |
. Khi
đã tạo cho USB của mình 1 icon riêng, thì bạn đã fải dùng đến file
autorun.inf. Và khi bạn nhiễm virus, thì thường virus sẽ chỉnh sửa cái
file autorun.inf thiết lập icon của bạn rồi thay vào đó bằng những đoạn
mã để gọi file virus thực thi. Khi bạn cắm USB vào máy mà không thấy có
biểu tượng quen thuộc thì khả năng bị nhiễm virus trong USB là rất cao.
Apr 26, 2010
Làm gì để khôi phục tập tin bị mất?
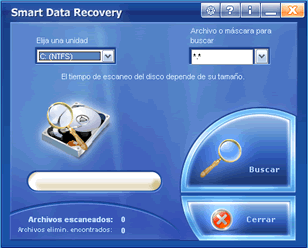 Mất mát dữ liệu trong quá trình sử dụng máy tính là
Mất mát dữ liệu trong quá trình sử dụng máy tính làviệc khó tránh khỏi nhưng hậu quả sẽ thật to lớn nếu dữ liệu chứa các
thông tin quan trọng. Những hướng dẫn cơ bản bên dưới đây sẽ hỗ trợ bạn
đọc các việc cần làm khi muốn khôi phục tập tin đã mất.
 |
| Giao diện sử dụng của Recuva |
Những sự cố mất mát dữ liệu thường thấy như lỡ xóa tập
tin nhạy cảm, ổ cứng hay thẻ nhớ bị hư hỏng...Do vậy, cách tốt nhất là
bạn nên thực hiện biện pháp phòng ngừa trước khi "tai nạn" ngoài ý muốn
xảy ra để có thể kịp thời xử lý.
Xây dựng công cụ phục hồi
Đối với việc khôi phục dữ liệu, thời gian là yếu tố
rất quan trọng cả khi việc mất mát dữ liệu đã xảy ra hoặc trước đó. Bạn
không thể đợi đến lúc muốn khôi phục dữ liệu thì mới cài đặt công cụ
phục hồi vì rất có thể đã chậm trễ hoặc vô tình chép đè dữ liệu mới lên
phân vùng muốn khôi phục, sẽ làm cho việc khôi phục dữ liệu gần như
không thể thực hiện. Do vậy, thời điểm cài đặt công cụ phục hồi tốt
nhất là khi cài đặt hệ điều hành Windows vừa xong.
Một số công cụ có thể tham khảo: Recuva (freeware), Undetele Plus (freeware), PC INSPECTOR File Recovery
(freeware). Undelete Plus thích hợp cho việc khôi phục dữ liệu với
dung lượng thấp, xử lý nhanh mặc dù phần mềm này sẽ được chuyển sang
thương mại trong tương lai (hiện tại dùng miễn phí). Ngoài ra, những
phần mềm thương mại (có phí) cũng mang lại những kết quả khôi phục có
chất lượng như GetDataBack (NTFS hay FAT) hay bộ phần mềm chuyên dụng của OnTrack.
Ta có thể cài đặt Undelete Plus trên ổ USB để tiện việc sử dụng hoặc tải bản "portable" của Recuva và giải nén lên ổ USB để chạy.
Khôi phục dữ liệu
Hầu hết các tập tin dữ liệu khi xóa đi, xóa vụn không qua "Recycle Bin" hay do định dạng (format)
lại phân vùng đều có thể khôi phục vì thực chất sau khi bị xóa, chúng
vẫn hiện diện tại chỗ như cũ nhưng những byte dữ liệu đầu tiên của
chúng thì thông báo cho Windows rằng dung lượng hiện tại đã sẵn sàng
cho dữ liệu khác thế chỗ. Chúng sẽ "yên nghỉ" sau khi có dữ liệu mới
được ghi đè lên.
Hầu hết các công cụ khôi phục đều cung cấp nhiều tùy
chọn tìm kiếm khôi phục tùy thuộc vào vấn đề mất mát dữ liệu của bạn.
Đơn cử như Recuva sẽ có trình wizard để người dùng theo các bước tuần tự để lựa chọn các kiểu định dạng tập tin muốn khôi phục.
Trong nhiều trường hợp tùy chọn tìm kiếm nhanh không
mang lại hiệu quả cao thì bạn cần nhờ cậy đến phần tìm kiếm chuyên sâu.
Chức năng này sẽ thực hiện việc soi mói từng cluster (đơn vị lưu trữ trên ổ cứng), thích hợp cho việc tìm kiếm lại dữ liệu khi phân vùng (partition)
bị hư hỏng hay định dạng. Dung lượng ổ cứng hay phân vùng càng lớn thì
thời gian quét chuyên sâu sẽ rất lâu, bạn phải kiên nhẫn và kết quả trả
về đôi khi còn lẫn lộn trong hàng tá các tập tin rác mà bạn đã xóa đi
từ thuở nào.
 |
| Khôi phục dữ liệu với phần mềm PC Inspector File Recovery |
Tuy vậy, không phải lúc nào việc khôi phục cũng trở
nên thuận lợi, bạn sẽ gặp nhiều khó khăn hơn khi hệ điều hành Windows
cũng không khởi động được. Cách thứ nhất là tháo rời ổ cứng chứa dữ
liệu cần khôi phục và gắn vào 1 máy tính khác đã cài đặt phần mềm khôi
phục rồi thực hiện. Nếu cách 1 cũng không thành công, lúc này là thời
điểm cần nhờ cậy đến những đĩa khởi động cứu hộ (bootable disc) như Hiren's Boot, BartPE rồi khai thác các công cụ có sẵn bên trong những bộ chương trình này.
Trường hợp muốn khôi phục dữ liệu bị hư hỏng, bạn có thể dùng 2 phần mềm sau để hiệu quả khôi phục cao hơn: PC Tools File Recovery (shareware) và Recover My Files
(shareware). Cả 2 hỗ trợ rất nhiều định dạng tập tin có thể khôi phục
và bản dùng thử cho phép xem trước kết quả khôi phục trước khi mua sử
dụng.
Khôi phục dữ liệu trên ổ CD/DVD
Nếu dữ liệu trên CD/DVD hư hỏng thì ta không thể dùng
cách thức như trên ổ đĩa cứng và phải dùng các phần mềm chuyên dụng
khác như Unstoppable Copier (freeware) hoặc một số phần mềm thương mại như ISOBuster, DiskInternals CD & DVD Recovery, CDRoller. Một ứng dụng còn lại đã được tác giả bài viết thử nghiệm có mức độ khôi phục cao là BadCopy Pro (shareware).
Đối với các loại thẻ nhớ dùng cho máy ảnh số, ta có thể dùng thử phiên bản thương mại của phần mềm Zero Assumption Recovery. Ứng dụng
này cho phép xem trước các hình ảnh sẽ được khôi phục trên thẻ nhớ để
người dùng chọn lựa. Tuy vậy, điều kiện là Windows phải nhận thẻ nhớ
cần khôi phục.
Dữ liệu luôn quan trọng, do đó, bạn nên thực hiện
những công việc sao lưu dữ liệu quan trọng ra làm nhiều bản, lưu trữ
chúng với chế độ bảo mật tương ứng (mật khẩu, mã hóa...). Khi "vận rủi"
đến, bạn buộc phải lựa chọn giữa dữ liệu và chi phí bỏ ra để mua những
phần mềm khôi phục, hãy luôn sao lưu dữ liệu quan trọng.
Nguồn: THANH TRỰC- Tuổi Trẻ
Tùy biến Internet Explorer 8 thỏa thích
 Mặc dù có rất nhiều cách để hiệu chỉnh IE8 nhưng ở đây chúng ta chỉ chú trọng đến bộ công cụ Internet Explorer Administrator Kit (IEAK) và chức năng Group Policy trong Windows.
Mặc dù có rất nhiều cách để hiệu chỉnh IE8 nhưng ở đây chúng ta chỉ chú trọng đến bộ công cụ Internet Explorer Administrator Kit (IEAK) và chức năng Group Policy trong Windows.IEAK có dung lượng 2,04 MB cho phép bạn tùy biến những chức năng của trình duyệt như tìm kiếm, trang chủ, web slices, tăng tốc...
Chức năng Group Policy, khởi động bằng Start > Run > gpedit.msc được dùng để khóa những tính năng người dùng cuối không thể thay đổi được.
IEAK có ba chế độ cho bạn lựa chọn: Corporate, Internet Content Provider (ICP) và Internet Service Provider (ISP) modes. Người dùng thông thường nên chọn chế độ Corporate.
Trang chủ
Bạn có thể sử dụng Important URLs > Home page and Support trong IEAK để xác lập những trang web mà bạn muốn những người dùng chỉ truy cập vào trang web này.
Cách khác, tại trình duyệt IE8 bạn nhấn vào Home > Add or change Home page, đánh dấu chọn vào Add this webpage to your home page tabs và chọn Yes.
 |
Làm thế nào để khóa những Home page không cho người dùng thay đổi nó?
Muốn thế, bạn sử dụng Disable changing home page settings và Disable changing secondary home page settings trong Group Policy. Bạn có thể sử dụng Configure new tab page default behavior trong Group Policy để đảm bảo trang mặc định sẽ được mở khi người dùng khởi động trình duyệt.
Tăng tốc trình duyệt
Một trong những đặc tính mới của IE8 là khả năng tăng
tốc giúp người dùng tương tác nhanh hơn như tìm kiếm dữ liệu, đọc thư
điện tử, quản lý blog, chuyển đổi website sang một ngôn ngữ khác. Với
IEAK, bạn có thể sử dụng hộp thoại Accelerator để thêm vào các tài
nguyên cần tăng tốc.
 |
Ngoài ra Deploy non-default Accelerators và Deploy default Accelerators
cho phép bạn gán bộ tăng tốc đã được hiệu chỉnh vào trong bộ tăng tốc
mặc định của người dùng. Người dùng không thể nào xóa được bộ tăng tốc
này nhưng họ có thể thêm vào nguồn tài nguyên cần tăng tốc của riêng
mình.
 |
| Phần hiệu chỉnh tăng tốc |
Web Slices
Để tạo một Web Slice bạn nhấn vào Favorites bar và chọn Add URL, bạn đặt tên Web Slice trong dòng Name và khai báo địa chỉ Web Slices trong dòng URL.
 |
| Hiệu chỉnh Web Slices |
Để người dùng không thể xóa Web Slices vừa tạo, bạn bật chức năng Turn off addition and removal of feeds and Web Slices trong Group Policy.
 |
Chọn dịch vụ tìm kiếm
Bạn có thể quy định người dùng chỉ tìm kiếm bằng những
công cụ nhất định. Tất cả những công cụ này bạn sẽ khai báo trong danh
sách Search Providers. Danh sách này có thể được bổ sung thêm từ hộp thoại Search Providers trong IEAK8.
 |
| Lựa chọn tìm |
Bạn có thể hiệu chỉnh chức năng Search Providers trong Group Policy với mục Restrict search providers to a specific list of providers.
Các phân vùng bảo mật
Trong IE8, các vùng bảo mật bao gồm Internet và Intranet, có bốn nhóm Trusted và Untrusted
(các website đáng tin cậy hoặc không đáng tin cậy), Safe và Unsafe
(vùng an toàn và vùng không an toàn). Nội dung của website có thể là
tin tức, hình ảnh, tập tin HTML cho đến Microsoft ActiveX control hay một chương trình thực thi.
 |
| Hiệu chỉnh trong Group Policy |
Bạn có thể khai báo một site nào đó nằm trong một vùng
nhất định bằng mục Site to zone trong Group Policy. Sau khi thiết lập
vùng tin tưởng bạn có thể xét mức độ bảo mật đối với những vùng này
bằng cách sử dụng Zone templates trong Group Policy. Ngoài ra
bạn còn có thể hiệu chỉnh ActiveX controls, quản lý tải tập tin, cài
đặt, quản lý các scripting, cookie, yêu cầu mật khẩu…
Các thành phần bổ trợ
 |
| Bổ sung thành phần cần thiết |
Các thành phần hỗ trợ cài thêm (Add on) trong IE8 được gọi là các Component. Cùng lúc, IE8 cho phép bạn cài đặt đồng thời mười Component và chúng phải thuộc định dạng .cab hoặc .exe.
Tính năng duyệt web riêng tư
Với InPrivate Browsing bạn có thể thoải mái
lướt web, trình duyệt sẽ không lưu bất kỳ những thông tin gì về những
trang web vừa truy cập kể cả Cookie, History hay Temporary Internet Files. Nếu muốn kiểm soát được nội dung truy cập của người dùng, bạn có thể tắt chức năng này đi bằng cách chọn Turn off Inprivate Browsing trong Group Policy.
Tương thích ngược với các phiên bản trước
Sẽ có nhiều trang web chỉ xem được bằng trình duyệt IE7 và chức năng Compatibility view sẽ giúp bạn giải quyết vấn đề này. Nếu không thể dùng tính năng này, bạn chọn bật mục Turn on Internet Explorer 7 Standards Mode trong Group policy.
Tăng cường hiệu suất
Nếu máy tính của bạn có tốc độ rất chậm, muốn tăng tiến trình hoạt động của IE8 lên mức cao nhất, bạn sử dụng Set tab process growth
trong Group Policy để cấu hình số lượng tiến trình hoạt động. Mặc định
hệ thống sẽ tạo ra một con số tối ưu phù hợp với tài nguyên của máy
tính. Bạn có thể tăng kết nối này lên mức cao nhất và chiếm phần lớn
tài nguyên hệ thống bằng cách sử dụng Group Policy.
Nguồn: HOÀNG SANG - TUYẾT PHONG
.
Apr 24, 2010
Tải file từ Youtube theo nhiều chất lượng
 Để tải file nhạc ở YouTube không những gặp nhiều khó
Để tải file nhạc ở YouTube không những gặp nhiều khókhăn với chất lượng ưng ý, bạn có thể thực hiện dễ dàng theo những bước
sau đây.
 |
| Tải file từ YouTube theo nhiều chất lượng |
Đầu tiên bạn hãy truy cập vào địa chỉ KeepHD.com. Tại trang web hiện ra, bạn nhấn chọn thẻ (tab) URL Download. Sau đó điền tên link gốc bản nhạc trên Youtube muốn tải vào ô dưới mục Enter Youtube URL rồi nhấn nút Download.
Đợi một lúc để dịch vụ thực hiện tìm link gốc tải file
bản nhạc đó cho bạn, bạn sẽ thấy danh sách 3 lựa chọn cho chất lượng
file nhạc hình tải từ youtube về đó là: file FLV có chất lượng ảnh thấp
(là chất lượng thông thường của youtube), chất lượng tài liệu 3GP dành
cho di động hoặc file MP4 chất lượng cao. Khi đồng ý chất lượng nào,
bạn chỉ cần nhấn vào liên kết để tải nó về máy là xong.
Nguồn: NGUYỄN THỊ THÙY LINH - Tuổi Trẻ
Thủ thuật tăng tốc hữu hiệu cho Windows 7
 Mặc dù Windows 7 ra đời đã làm cho “dân cư” mạng cảm thấy rất hài lòng
Mặc dù Windows 7 ra đời đã làm cho “dân cư” mạng cảm thấy rất hài lòng
vì tốc độ xử lý, nhưng dù sao đi chăng nữa chúng ta vẫn cần tối ưu hoá,
để làm cho hệ điều hành trở nên tuyệt hảo hơn. Sau đây là một vài thủ
thuật nho nhỏ giúp Windows 7 trở thành “con cưng” xứng đáng cho chức vô
địch.
1. Tối ưu hoá Registry
Trước tiên bạn cần tải tập tin này về tại đây.
Đây là một số thủ thuật đăng kí tối ưu hệ thống và bổ sung thêm một số
tính năng hữu ích cho bạn. Tải tập tin về, giải nén và chạy. Khởi động
lại để các thông số có tác dụng.
Nếu muốn phục hồi lại chức năng chuẩn, hãy dùng tập tin này.
2. Bước tiếp theo là bạn nhấn phải chuột lên biểu tượng Computer trên Desktop lựa chọn Properties. Tiếp theo bạn nhấn Advanced system setting sau đó nhấn nút Settings ở phần Performance.

Chương
trình này sẽ mở ra cho bạn một cửa sổ khác. Tắt tất cả các lựa chọn
trong mục Visual Effects, có thể để lại một số mục sau tuỳ theo nhu cầu:
- Enable desktop composition (để dùng theme Aero)
- Enable transparent glass (sử dụng hiển thị trong suốt)
- Show thumbnails instead of icons (hiện thị hình ảnh nhỏ thay vì biểu tượng chung)
- Show window contents while dragging (hiển thị nội dung cửa sổ trong khi kéo)
- Smooth edges of screen fonts (hiển thị các phông chữ mượt)
- Use drop shadows for icon labels on the desktop (sử dụng biểu tượng với bóng)
- Use visual styles on windows and buttons (nếu bạn dùng theme Aero hoặc Basic)

3. Mở Windows Explorer > Organize > Folder and Search Options và kích trên thẻ View. Bây giờ bạn hãy vô hiệu hoá các lựa chọn sau đây:
- Display file size information in folder tips (hiển thị kích thước thư mục)
- Hide extensions for known file types
- Show encrypted or compressed NTFS files in color
- Show pop-up description for folder and desktop items

4. Kích chuột phải biểu tượng Computer trên Desktop và lựa chọn Manage.
Bây giờ bạn vào Services & Applications > Services. Ở đây bạn thiết lập một số dịch vụ không cần thiết sang Manual, để các dịch vụ này không tự động khởi động cùng với Windows. Vì vậy mà bạn có thể khởi động máy nhanh hơn.

Các dịch vụ sau có thể được tắt một cách an toàn:
- Application Experience
- Computer Browser (Nếu máy tính của bạn không kết nối mạng)
- Desktop Window Manager Session Manager (chỉ tắt nếu bạn không dùng Aero theme)
- Diagnostic Policy Service
- Distributed Link Tracking Client
- IP Helper
- Offline Files
- Portable Device Enumerator Service
- Print Spooler (Chỉ tắt nếu máy bạn không dùng máy in)
- Protected Storage
- Remote Registry (tắt để đảm bảo an toàn mạng)
- Secondary Logon
- Security Center
- Server (Nếu máy tính của bạn không kết nối mạng)
- Tablet PC Input Service
- TCP/IP NetBIOS Helper
- Themes (tắt khi máy tính bạn sử dụng theme Classic)
- Windows Error Reporting Service
- Windows Media Center Service Launcher
- Windows Search (Nếu không sử dụng thường xuyên chức năng tìm kiếm của Windows)
- Windows Time (Nếu bạn không muốn cập nhật giờ qua Internet)
5. Bây giờ bạn vào Run và chạy msconfig. Bạn vào thẻ Startup
để vô hiệu hoá các mục không mong muốn. Bạn có vô hiệu hoá các tiện ích
của card đồ hoạ, card âm thanh để tăng tốc khởi động hệ thống và hiệu
suất.

6. Bạn hãy mở Sound nằm trong Control Panel. Bạn vào thẻ Sounds và chọn No Sounds ở phần Sound Scheme.
Bạn có thể lựa chọn một số loại âm thanh yêu thích được kích hoạt,
ngoại trừ thiết lập Exit Windows, Windows Logoff, Windows Logon and
Start Navigation về None.

Ngoài ra bạn cũng có thể vô hiệu hoá Play Windows Startup sound để tắt âm thanh được phát tại màn hình đăng nhập.
7. Và bạn cũng đừng quên các việc sau:
- Chống phân mảnh đĩa cứng
- Chỉ cài các phần mềm khi thấy cần thiết
- Sử dụng driver mới nhất
- Thường xuyên cập nhật Windows.
Nguồn: Nguyễn Tiến Hoàng (theo askvg)
10 cách dễ dàng để tăng cường an ninh trực tuyến
 Nhiều người cho rằng việc cài đặt một chương
Nhiều người cho rằng việc cài đặt một chương
trình chống vi rút, bức tường lửa và phần mềm chống gián điệp là bạn có
thể “an toàn xa lộ”. Thực tế là bạn phải có những kinh nghiệm khác hơn
các kĩ năng cơ bản trên. Sau đây là 10 cách đơn giản nhất giúp bạn bảo
vệ tránh khỏi những nguy cơ bảo mật.
1. Bổ sung cho công cụ chống vi rút
Threatfire
là công cụ được thiết kế làm việc đồng thời cùng với các sản phẩm an
ninh khác. Không giống như các công cụ chống vi rút truyền thống khác,
Threatfire không phụ thuộc vào nhận dạng chữ kí để nhận diện phần mềm
độc hại. Thay vào đó chương trình này theo dõi, giám sát các hiện tượng
đáng ngờ trên máy tính của bạn.

2. Dùng email dạng văn bản thô
HTML
có thể được sử dụng để ẩn những thứ “xấu xa” nhất trong email. Bạn có
thể thiết lập các chương trình mail của mình để xem tất cả các các thư
dưới dạng văn bản thô (plain text). Đương nhiên, sẽ có tuỳ chọn bật
HTML khi bạn tin tưởng một email nào đó.
3. Không bấm vào các liên kết trong email
Bạn
đừng bao giờ ghé thăm vào một trang web bằng cách nhấp chuột vào các
liên kết trong email trừ khi bạn chắc chắn 100% link đó an toàn. Điều
này hoàn toàn đúng đối với những nội dung email đến từ các tổ chức tài
chính, như yêu cầu bạn đăng nhập tài khoản, xác minh thông tin chi
tiết: 99,9% là lừa đảo (và 0,1% là hành vi vô trách nhiệm).
4. Quét email
Hầu
hết các công cụ chống thư rác đều chỉ kiểm tra sau khi bạn lấy thư về
máy tính. Hãy cài chương trình PopTray để kiểm tra và xem các email
ngay tại máy chủ, bạn có thể xoá các thư không cần thiết hay các tin
nhắn khả nghi mà không cần tải chúng về.

Hãy tải chương trình này PopTray tại www.poptray.org.
5. Chuyển đổi trình duyệt web
Nâng
cấp phiên bản mới nhất cho Internet Explorer, hoặc bạn có thể chuyển
sang dùng một trình duyệt không hỗ trợ ActiveX chẳng hạn như Firefox,
Opera hoặc Google Chrome.
Hãy kiểm tra mức an toàn của trình duyệt: ở thanh công cụ vào Options > Privacy và chọn mục Settings để thiết lập chế độ Medium High hoặc cao hơn.
6. Kiểm tra các trang web trước khi bạn ghé thăm

Bạn
phải cài đặt plug-in Web of Trust dành cho Internet Explorer hoặc
Firefox (Chrome chưa hỗ trợ add-on), bạn sẽ có cách lựa chọn tốt hơn để
tránh được các trang web không được an toàn khi bạn lướt web.
Bạn có thể tham khảo thêm về add-on cho Firefox tại đây.
7. Quản lí mật khẩu

Một
chương trình quản lí mất khẩu như KeePass, cho phép bạn nhập mật khẩu
của bạn vào bất kể một chương trình nào một cách an toàn. Bạn chỉ cần
nhớ duy nhất một mật khẩu chính để sử dụng chương trình, và từ bây giờ
bạn không cần dùng chung mật khẩu cho các trang web nữa. Chương trình
còn có thể tạo cho bạn các mật khẩu ngẫu nhiên.
Tải Keepass tại http://keepass.info/download.html.
8. Kiểm tra các tập tin sau khi tải xuống
Đừng
bao giờ mở các tập tin đính kèm hay tải các chương trình tải về một
cách trực tiếp. Hãy lưu tập tin vào trong ổ cứng, bấm phải chuột và
chạy chương trình bảo mật để quyét trước khi bạn mở nó. Cần nhớ là khi
bạn tải bất kể một tập tin nào, hãy chắc rằng bạn tải về từ một trang
web uy tín.
9. Căn bản P2P

Mạng
ngang hàng (P2P) là nơi sinh sôi những phần mềm độc hại, đặc biệt khi
tải về các nội dung “lậu”. Nếu không thể sống thiếu P2P, hãy dùng một
chương trình đáng tin cậy (như uTorrent). Bạn hãy tập cho mình một thói
quen trước khi mở tập tin phải quét chúng một cách cẩn thận.
Tải uTorrent tại http://www.utorrent.com/downloads.
10. Tạo ra một sandbox ảo

Sandbox
cho phép bạn chạy bất kì một chương trình trong không gian được bảo vệ
và cô lập trên thiết bị ổ cứng. Mọi thay đổi do chương trình thực hiện
sẽ bị xoá khi bạn đóng sandbox. Do đó bạn có thể lướt web và mở tập tin
đính kèm trong mail mà bạn không sợ hãi các phần mềm độc hại có thể gây
nguy hại cho máy tính của bạn.
Bạn có thể tham khảo chương trình này tại đây.
Ngoài ra hãy tìm hiểu thêm những cách thức nâng cao để xác định một tập tin có độc hại hay không.
Nguồn: Nguyễn Tiến Hoàng (theo Techradar)
 NetVideoHunter
NetVideoHunter




 Một trong những lí do mà cư dân mạng đều yêu
Một trong những lí do mà cư dân mạng đều yêu





 Tải dữ
Tải dữ
