May 8, 2010
Các công cụ vui cho blog
 Với
Vớitốc độ tăng trưởng chóng mặt, blog đã trở thành một trong những công cụ
giao tiếp chính của thế hệ @ bên cạnh email, điện thoại di động hay các
trình nhắn tin nhanh Y!M, MSN… Và nhằm phục vụ nhu cầu thể hiện mình
trên blog của các blogger, những chương trình nhúng vào blog liên tục
được khai sinh.
Gần đây, khá nhiều blogger sử dụng các công cụ được cung cấp bởi trang web Xat.com để làm tăng phần hấp dẫn cho blog của mình
Tạo chat room cho blog
Blog
360 độ của Yahoo – hiện được sử dụng nhiều nhất trong cộng đồng blogger
Việt Nam – có chức năng cho phép người dùng có thể quick comment vào
blog của bạn bè, tương tự chức năng shoutbox hay chatbox trên các diễn
đàn. Tuy nhiên, để có thể quick comment, bạn bắt buộc phải là một
blogger của Yahoo!3600.
Với
công cụ của Xat.com, bạn có thể tạo một chat room đúng nghĩa cho mình
và bạn bè để khi vào blog có thể cùng chat mà không cần tạo blog hay
đăng nhập nick.
Tại
trang chủ Xat.com, vào mục Chat để bắt đầu tạo chat room. Bạn có thể
chọn các mẫu ảnh có sẵn hay một bức ảnh tùy chọn của mình để làm hình
nền cho chat room. Sau khi chọn được hình nền vừa ý, bạn tiếp tục bấm
vào phím Update & Get Code để cập nhật thêm những tính năng nâng
cao khác.

Tại
phần tính năng nâng cao – Extra Chat Box Feature, Lobby Fearture là
tính năng tương tự chat room công cộng của Xat.com, khi bật chế độ này,
những người vào “phòng chat” của bạn sẽ được liên kết đến chat room
công cộng với những người dùng khác của Xat.com. Tại mục Status Button,
blogger có thể copy đoạn code này và dán vào forum, comment trên blog
của bạn bè hay email để hiển thị tình trạng online hoặc mời bạn bè vào
chat room của mình.
Sau
khi hoàn tất việc chỉnh sửa các tính năng cho chat room, chỉ cần bấm
vào nút Update & Get Code là chat room đã được thiết kế hoàn chỉnh.
Lúc này, người dùng chỉ cần copy đoạn code, bỏ vào entry bất kỳ trên
blog của mình là đã có được một chat room hoàn hảo với đầy đủ các
emoticon. Người chat cũng có thể click chuột vào nickname mặc định để
thay đổi nickname cũng như avatar hiển thị cho mình.
Poll và Quiz
Ngoài
chat room, trang Xat.com bạn còn cung cấp công cụ để tạo các bảng thăm
dò ý kiến (poll) hoặc các đố vui dạng trắc nghiệm (quiz) cho blog của
mình.

Tại
phần Quiz, bạn có thể chọn số câu hỏi cho mục đố vui của mình. Sau đó,
điền lần lượt câu hỏi và các câu trả lời vào các ô tương ứng. Với phần
các câu trả lời, ô đầu tiên bạn điền đáp án đúng, các ô sau bạn điền
những đáp án sai.
Với phần Poll, bạn tùy chọn số câu trả lời từ 2 đến 12. Sau đó, điền lần lượt câu hỏi thăm dò và các câu trả lời vào bảng.

Tương
tự như chat room, bạn có thể chọn lại hình nền cho 2 mục này. Sau cùng,
bấm vào Update & Get Code để lấy đoạn mã cho Poll hoặc Quiz của
mình. Khi chèn các đoạn mã này vào blog, bạn sẽ có những tính năng vui
để làm blog mình sinh động hơn. Sau khi hoàn tất việc trả lời đố vui
hoặc thăm dò, người chơi sẽ ngay lập tức nhận được kết quả dưới dạng
cột 3D như tỉ lệ % số người có đáp án giống mình, tỉ lệ % số người trả
lời được các câu hỏi…
Slide show
Xat.com
còn cung cấp cho bạn công cụ tạo slideshow trình diễn trên blog. Tại
phần slideshow, bạn nhập vào đường link dạng URL đến những bức ảnh mình
muốn sử dụng. Lưu ý là bạn không thể lấy ảnh trực tiếp từ máy tính của
mình mà phải tải ảnh lên một trang web chứa ảnh nào đó như Flickr hay
Photobucket và ảnh phải ở định dạng jpg. Số ảnh dùng cho một slideshow
giới hạn từ 2-15, tuy nhiên, theo kinh nghiệm của nhiều blogger,
slideshow chỉ nên dừng lại ở khoảng 10 hình để không làm rối mắt người
xem. Tương tự như việc tạo các file trình diễn khác, bạn có thể chỉnh
thời gian dừng mỗi hình cũng như khoảng cách giữa 2 hình, và các kiểu
hiển thị ảnh.

Cuối
cùng, tương tự như việc tạo chat room hay quiz và poll, bạn nhấn vào
Update & Get Code để lấy được đoạn mã chép vào blog của mình.
những tiện ích dùng cho blog như đã kể trên, Xat.com còn cung cấp khá
nhiều những phần mềm, công cụ hỗ trợ rất có ích cho người sử dụng
internet. Hãy gõ địa chỉ www.xat.com và bắt tay vào khám phá trang web hữu ích này!
Chống phân mảnh tự động cho máy tính
 Việc
Việc
chạy Disk Defragmenter định kỳ là một phần của công việc bảo trì máy
tính vì thao tác này giúp tăng tốc quá trình truy xuất dữ liệu và cải
thiện tốc độ “rùa bò” của máy tính.
Ngoài
cách cài thêm nhiều phần mềm hỗ trợ hẹn giờ vào máy tính thì bạn vẫn có
thể tận dụng những gì có sẵn của Windows để thực hiện tác vụ này. Cách
làm như sau:
- Đầu tiên, vào Start > All Programs > Accessories > Notepad để mở trình Notepad.
- Nhập dòng chữ defrag c: (chỉ định thêm ổ đĩa khác bằng cách nhập defrag d:, defrag e: mỗi câu lệnh nằm trên một dòng).
Ví dụ: Tự động chống phân mảnh cho ổ C, E và F thì gõ 3 dòng:
defrag c:
defrag e:
defrag f:
- Sau đó, lưu file vừa tạo trên desktop với tên defrag.bat.
- Tiếp tục, vào menu Start > All Programs > Accessories > System Tools > Scheduled Task.
 |
- Tạo một task mới với tên Defrag Hard Drives > chỉ đường dẫn đến file defrag.bat vừa tạo, thiết lập thời gian mà bạn muốn chạy trình chống phân mảnh ổ đĩa.
 |
Từ giờ thì bạn có thể yên tâm giao phó việc bảo trì cho hệ điều hành Windows.
Nguồn: DIGILIFE
Gmail Labs - tính năng hữu ích nhất và dở nhất?
 Google
Google
vừa bổ sung vào danh sách Gmail Labs tính năng mới nhất là công cụ
Google Search tích hợp. Chưa thoát kiếp “beta” nhưng chính vì thế mà
Gmail ngày càng được trang bị nhiều tính năng mới. Tuy nhiên, không
phải công bố nào của Google cũng thỏa nguyện được người dùng.
Một
khi kích hoạt hộp tìm kiếm Web bên phía trái của hộp thư, người dùng có
thể nhận được kết quả truy vấn tức thời mà không cần phải thao tác gì
thêm. Hộp tìm kiếm Google Search tích hợp có thể sẽ tương đối hữu ích
với một số người dùng Gmail với thói quen nhất định.
Tuy
nhiên, đây chỉ là một trong hàng loạt tính năng mở rộng mà Gmail Labs
mang đến. Có những khi Google được ca tụng “lên trời” vì một tính năng
mới hấp dẫn, hữu ích nào đấy, nhưng cũng có khi một tính năng mới nào
đó âm thầm “hạ cánh” xuống Gmail Labs rồi “không kèn không trống” ra
đi. Trang PcWorld đã thống kê 5 tính năng đáng giá và 5 tính năng dở nhất của Gmail Labs được giới thiệu trong vài tháng qua.
5 tính năng hữu ích nhất của Gmail Labs
1. Gmail Offline
Giới
thiệu vào tháng 1 vừa rồi, Gmail Offline cho phép bạn truy cập vào tài
khoản mà không cần phải kết nối. Như tên gọi của tính năng này, bạn có
thể thao tác gần như là mọi thứ tương tự trên Gmail.com. Thậm chí Gmail
Offline cho phép bạn soạn thảo, gửi thư và nhà cung cấp dịch vụ sẽ tự
động chuyển thư một khi bạn kết nối lại. Tốc độ xử lý tương đối nhanh
chóng. Với những người dùng netbook hay một hệ thống mạng thường xuyên
gặp trục trặc về kết nối, tính năng này của Gmail Labs thực sự là món
quà và giải pháp vô giá.
2. Gmail Tasks

Gmail
Tasks mang đến một “vũ khí” đầy sức mạnh khi được trang bị cho ứng dụng
webmail công cụ quen thuộc của các trình mail độc lập. Chức năng của nó
rất đơn giản: mang hộp “Tasks” (các tác vụ) đến với Gmail. Với những
người dùng còn lưu luyến với Outlook hoặc các trình xử lý email khác vì
Webmail thiếu tính năng tương tự, Gmail Tasks thực sự là một lí do đáng
để chuyển sang sử dụng dịch vụ Webmail miễn phí tốt nhất hiện nay.
3. YouTube/Picasa/Flickr/Yelp Previews
Nếu
Gmail Tasks đem lại thế cân bằng với các trình mail độc lập thì tính
năng này còn làm được nhiều hơn thế. Bạn có thể xem trước video từ
Youtube, duyệt ảnh trên mạng chia sẻ Picasa, Flick hoặc nhận nội dung
từ Yelp nhờ vào các liên kết có trong email.
4. Custom Keyboard Shortcuts

Với
Custom Keyboard Shortcuts trong Gmail Labs, người dùng có thể trải
nghiệm với công cụ bàn phím tắt với giao diện Webmail tương tự như của
Windows. Ngoài hệ thống phím tắt mặc định, bạn có thể vào tab “Custom”
để chọn lại các phím theo ý thích, tạo các phím tắt riêng và lựa chọn
tác vụ ưa thích dễ dàng.
5. Text Messaging in Chat

Không
ai có thể phủ nhận công cụ nhắn tin tức thời tích hợp trong Gmail. Với
người dùng ở một số quốc gia, Gmail còn trang bị công cụ SMS Text
Messaging in Chat tích hợp. Giờ đây, việc gửi và nhận tin nhắn SMS từ
Gmail trở nên đơn giản hơn nhiều so với việc thao tác trên điện thoại
di động.
5 tính năng tồi nhất của Gmail Labs
1. Mail Goggles
Mail
Goggles được thiết kế để giúp người dùng tự xác định mình có tỉnh táo
hay không khi gửi mail thông qua việc giải một bài toán nho nhỏ trước
khi bức thư được chuyển đi. Có lẽ Mail Goggles mang ý nghĩa giải trí
thì đúng hơn.
2. E-Mail Addict
Liệu
người dùng có nghiện sử dụng email? Câu trả lời là có khi E-Mail Addict
ra đời. Tuy nhiên, E-Mail Addict không thể thành một công cụ “bảo
dưỡng” sức khỏe cho người dùng vì trên thực tế cách li màn hình với
người dùng trong 15 phút quả là một… cực hình! Theo đánh giá của tác
giả JR Raphael, tính năng này dành cho các tiểu thuyết gia chứ không
mang lại giá trị thực tế gì.
3. Undo Send
Gmail
Undo Send cho phép người dùng hoãn lại việc gửi thư ngay sau khi đã
nhấp nút “Send”. Lí thuyết có vẻ hữu ích, nhưng vấn đề ở đây là bạn chỉ
có 5 giây để nghĩ lại trước khi Undo Send “hết hạn”. Để nhận ra email
nào đó “lạc đường”, thời gian 5 giây là quá ngắn ngủi. Nếu có thể tùy
biến lượng thời gian, Undo Send sẽ trở thành tính năng tuyệt vời.
4. Suggest More Recipients

Suggest
More Recipients sẽ giới thiệu với người dùng danh sách mở rộng người
nhận thư mà họ muốn gửi. Tính năng này dựa vào thói quen sử dụng email,
căn cứ trên danh bạ mà bạn thường liên lạc hơn cả. Tuy nhiên, nếu bạn
thỉnh thoảng ưa bổ sung người nhận thư vào danh sách của mình mà không
vì lí do nào đó rõ ràng, đây có thể là một lựa chọn mới thay thế, ngược
lại, Suggest More Recipients chỉ gây thêm phiền phức trên màn hình.
5. Random Signature

Random
Signature ghi vào cuối thư bạn đã gửi một lời trích dẫn ngẫu nhiên nào
đó. Trừ phi bạn hứng thú với các câu cách ngôn kèm theo thư gửi sử dụng
hàng ngày, nếu không tính năng của Random Signature quả ít có giá trị
thực tiễn.
Các
tính năng trong Gmail Labs đang tiếp tục được thử nghiệm. Do đó, người
dùng vẫn có thể trông đợi nhiều công cụ bổ sung hữu ích hơn cho Gmail
trong nay mai, cũng như hi vọng Google sẽ cải tiến các tính năng còn
thiếu.
Nguồn: Nhật Vương - TTO
Xem file PPT, TIFF trực tiếp với Gmail
 Gmail
Gmail
mang đến người dùng công cụ duyệt file PDF ngay trong trình duyệt và
trang bị khả năng duyệt tập tin TIFF cũng như cải tiến công cụ trình
chiếu PowerPoint với nhiều tính năng mới ngay trong trình duyệt, không
cần mở thêm ứng dụng thứ ba nào.
Khi tập tin .PPT và .TIFF được gửi đính kèm tới hộp thư của bạn, Gmail sẽ hiển thị liên kết duyệt trực tiếp ("View as slideshow" ) mà không cần lưu lại trên máy cũng như sử dụng các phần mềm chuyên dụng.
Thực
chất tính năng duyệt tập tin PPT và TIFF trực tiếp này trong Gmail là
phiên bản nâng cấp Google từng giới thiệu trước đây. Với lần bổ sung
này, bạn có thể duyệt nội dung tập tin PPT theo kích cỡ tùy chọn, sao
chép/dán (copy/paste) văn bản, thậm chí là “in” tập tin trình
chiếu thành PDF. Ngoài ra, không như phiên bản cũ, tính năng duyệt tập
tin bổ sung lần này không còn yêu cầu plugin Flash cài trên trình duyệt
như trước.
 |
Gmail beta với nhiều thử nghiệm thú vị |
trang bị tính năng mới này của Gmail sẽ đặc biệt hữu ích với những
người thường xuyên làm việc với các tập tin TIFF. Các tập tin TIFF vốn
phổ dụng trong giới in ấn thường phải mở bằng trình duyệt ảnh TIFF trên
máy, không phải bao giờ cũng thuận tiện để xem nhanh. Với công cụ duyệt
tài liệu mới do Google Docs hỗ trợ, người dùng sẽ cảm thấy dễ dàng hơn
nhiều trong công việc.
Nguồn: Nhật Vương - TTO
May 4, 2010
"Ép" tốc độ Windows 7
 Dù đã có nhiều cải thiện về tốc độ so với Vista, nhưng Windows 7
Dù đã có nhiều cải thiện về tốc độ so với Vista, nhưng Windows 7
vẫn còn một số hạng mục có thể cắt giảm tiếp. Trong đó, các tác vụ liên
quan đến ổ cứng nên cắt giảm tối đa, vì cho dù hệ thống có mạnh đến đâu
cũng bị đình trệ khi chờ tác vụ truy xuất dữ liệu.
Một
trong số đó phải kể đến dịch vụ "nổi cộm", Windows Search và Indexing ổ
cứng. Cặp bài trùng này sẽ giúp người sử dụng tìm kiếm các file cần
thiết nhanh hơn. Nhưng do dịch vụ luôn phải "săm soi" vị trí và nội
dung các file trên ổ cứng nên hệ thống đã phải trả giá khá đắt về tốc
độ. Nếu không đòi hỏi tìm kiếm thường xuyên và chấp nhận chậm một chút
khi tìm, bạn nên tắt dịch vụ này để "nhả bớt" các tác vụ ngầm và tăng
tốc độ hoạt động của máy.
Thao tác thực hiện: Bấm Start - Computer, nhấn chuột phải vào ổ C: - Trên tab General, bỏ chọn "Allow files on this drive to have contents indexed..." - Khi hộp thoại kế tiếp xuất hiện, chọn "Include subfolders and files". Đồng thời, để loại bỏ dịch vụ Windows Search: Bấm Start - nhập lệnh "services.msc", nhấn đúp chuột vào Windows Search, trong hộp thoại Properties mục Startup type chọn Disabled.

Kế tiếp cần tắt System Restore. Đây là
dịch vụ có nhiệm vụ luôn phân tích và lưu giữ các điểm mốc thay đổi của
hệ thống, giúp hệ thống có thể phục hồi lại theo từng thời điểm. Tuy
nhiên, dịch vụ này hiếm khi được sử dụng, lại "dung túng" cho virus khu
trú và ảnh hưởng lớn tới tốc độ hoạt động của máy. Thay vào đó, bạn có
thể sử dụng các giải pháp Ghost, Acronis True Image để tạo bản sao lưu, khôi phục hệ thống triệt để và an toàn hơn. Để tắt dịch vụ này, bạn vào Control Panel - System - chọn System Protection bên trái panel, chọn ổ đĩa có trạng thái Protection:On rồi nhấn Configure, chọn Turn off system protection. Nhấn Apply, hệ thống sẽ hỏi lại, bạn chọn Yes để xác nhận.

Automatic Disk Defragmentation
là tính năng tự động chống phân mảnh file. Hiện tượng phân mảnh xảy ra
với những file lớn khi bị xẻ thành nhiều phần nhỏ, nằm rải rác tại các
vùng trống giữa các file. Tuy nhiên, tiện ích chống phân mảnh chỉ nên
thực hiện vài ba tháng một lần hoặc tới khi các file đã bị xóa đi, ghi
lại quá nhiều lần khiến tình trạng phân mảnh trở nên trầm trọng, ảnh
hưởng tới tốc độ của máy. Để tắt chế độ tự động, bạn làm như sau: Vào Start - Computer, chuột phải vào ổ C: - chọn Properties vào tab Tools, nhấn Defragment Now - Configure schedule và bỏ dấu chọn Run on a schedule.

Ngoài ra, bạn cũng có thể thay thế chức năng Windows Defender vốn
nặng nề mà không hiệu quả của Windows 7 bằng một sản phẩm phòng chống
virus, spyware kiêm an ninh mạng chuyên dụng khác. Tắt sản phẩm "cơm
thêm", cải thiện tốc độ máy bằng cách: Vào Start - Control Panel, chọn Windows Defender, bấm menu Tools - Options, bỏ chọn trong RealTime Protection và Automatic Scanning.
Nguồn: DIGILIFE
"Quét" virus trực tuyến
 Với
Vớixu thế "online hóa", việc phát hiện virus, mã độc trong các tập tin sẽ
trở nên đơn giản hơn với các dịch vụ trực tuyến hoàn toàn miễn phí.
Virus Total
Virus
Total là một dịch vụ trực tuyến cho phép tải những tập tin mà bạn nghi
vấn có chứa virus hay spyware lên máy chủ để bộ máy phân tích của Virus
Total kiểm tra và liệt kê những rủi ro ẩn chứa bên trong file. Tốc độ
upload file và scan virus khá nhanh. Điều hấp dẫn hơn cả là dịch vụ sẽ
kiểm tra file trên 32 công vụ diệt virus nổi tiếng trong đó có
Kaspersky, AVG, McAfee,… cách sử dụng khá đơn giản như sau:
- Truy cập vào trang chủ của Virus Total tại đây. Sau đó, bạn nhắp vào link Analysis > bấm nút Browse và đưa đường dẫn đến file cần kiểm tra virus > bấm Send File để upload file lên và đợi các bộ máy scan virus phân tích.
-
Sau khi hoàn tất, Virus Total sẽ liệt kê kết quả đã phân tích của các
trình diệt virus nổi tiếng liệt kê bên dưới. Dựa vào kết quả này, bạn
có thể biết được tình trạng tâp tin có bị nhiễm virus hay không. Nếu
muốn in kết quả bạn bấm link Print Result. Virus Total chỉ nhận dạng và cảnh báo chứ không hỗ trợ tính năng diệt virus.
 |
thuận tiện hơn cho người dùng, Virus Total còn cung cấp miễn phí tiện
ích quét virus cho file qua email và công cụ Virus Total Uploader. Nếu muốn quét một file qua email, bạn hãy soạn một email với tiêu đề SCAN gửi đến scan@virustotal.com, đính kèm file cần quét (không quá 10MB). Bạn sẽ nhận được mail phản hồi kết quả phân tích.
Tiện ích Virus Total Uploader (80KB) bạn có thể tải về tại đây. Sau khi cài đặt, menu khi click chuột phải sẽ có thêm tùy chọn Send To VirusTotal để bạn gửi file nghi ngờ chứa mã độc cho Virus Total phân tích một cách nhanh chóng.
Jotti's malware scan 2.99
Cách thức sử dụng dịch vụ này khá đơn giản bạn chỉ việc truy cập vào đây > bấm nút Browse để dẫn đến file cần quét và chọn Submit
để tải file lên. Sau đó, bạn hãy đợi cho các trình scan virus quét nội
dung file cho đến khi kết quả liệt kê hiện ra. Jotti's malware cũng chỉ
có tính năng phát hiện chứ không hỗ trợ diệt.

Ngoài ra, bạn có thể dùng các chương trình quét và diệt virus trực tuyến hoàn toàn miễn phí của các hãng Trend Micro, Kaspersky Virus Scanner, BitDefender hay ESET Online Scan để bảo vệ toàn diện hơn cho máy tính của mình.
Nguồn: DIGILIFE
Mẹo xóa nhanh các nội dung bên trong thư mục
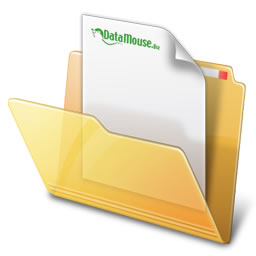 Trong bài này chúng tôi
Trong bài này chúng tôisẽ giới thiệu cho các bạn một thủ thuật nhỏ đó là xóa các nội dung bên
trong một thư mục nhưng không cần mở thư mục đó ra.
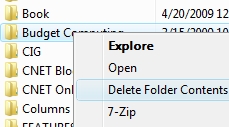
Hẳn ai đó trong số chúng ta cũng đều biết cách rõ
như ban ngày đó là, mở thư mục đó ra và kích Ctrl-A để lựa chọn tất cả
các file, sau đó nhất phím Delete để xóa tất cả các file trong thư mục
đó. Tuy nhiên với những người thích sử dụng menu chuột phải thì có một
cách làm khác nhanh hơn cách làm trên rất nhiều nếu thực hiện một số
điều chỉnh trong hệ thống. Bằng cách thực hiện một sự thay đổi đơn giản
trong Windows Registry, bạn có thể bổ sung thêm chức năng Delete Folder
Contents vào menu chuột phải của mình. Đây sẽ là cách rất thuận tiện
khi bạn muốn xóa trống một thư mục mà không cần mở bên trong xem nó có
những file nào.
Một lưu ý trước khi thực hiện: Bất cứ khi nào bạn thao tác với Registry, hãy thực hiện một hành động backup để an toàn.
Sau đây là cách thực hiện mẹo trong bài:
1. Kích vào Start, đánh regedit trong search box sau đó nhấn Enter.
2. Trong Regedit, vào HKEY_CLASSES_ROOT\Directory\shell
3. Kích phải vào shell, chọn New, Key, sau đó đặt tên cho nó là Delete Folder Contents.
4. Kích phải vào khóa Delete Folder Contents, chọn New, Key, và đặt tên cho nó là command.
5. Trong phần panel bên phải, kích đúp vào giá trị
chuỗi Default sau đó copy/paste đoạn văn bản sau: cmd /c "cd /d %1
&& del /s /q *.*
6. Kích OK và thoát Registry.
Lúc này bạn có thể kích phải vào bất cứ thư mục nào
(không cần mở nó) và bạn sẽ thấy có thêm tùy chọn Delete Folder
Contents mới.
Chép nhạc từ đĩa nhạc bị hỏng
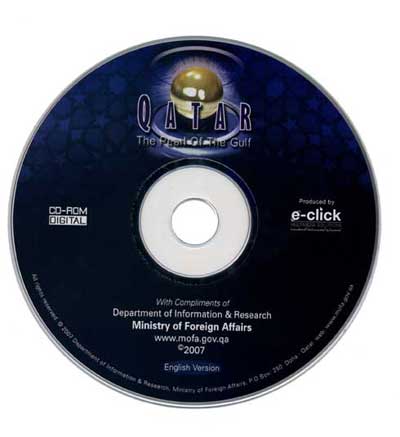 Bạn có một bản nhạc yêu thích thuộc loại hiếm
Bạn có một bản nhạc yêu thích thuộc loại hiếmnhưng không thể chép dự phòng vì đĩa CD chứa nó bị một hỏng hóc nào đó?
Trong một số trường hợp, thủ thuật nêu trong bài viết có thể sẽ giúp
bạn giải quyết được vấn đề.
Chắc
hẳn bạn đã từng gặp phải trường hợp khi chép nhạc từ các đĩa CD bị
hỏng, tới lúc gần xong thì máy tính không chép nữa và dừng lại ở đó có
khi đến cả... giờ rồi mới thông báo là không chép được. Trong suốt cả
giờ ấy, ổ đĩa của bạn cứ quay vù vù, và chỉ cần 10 lần như vậy ắt là
bạn sẽ phải đi mua một ổ đĩa mới! Trong trường hợp này các chương trình
hỗ trợ chép đĩa cũng bó tay vì trục trặc này liên quan đến trạng thái
vật lý đĩa hơn là những kỹ thuật nhằm chống việc sao chép. Tuy nhiên,
có một cách khác để chép nhạc từ đĩa bị hỏng mà vẫn bảo vệ tốt ổ đĩa,
đó là dùng chính chương trình Windows Media Player cùng với một tính
năng ít được biết đến.

 Bây
Bây
giờ, để chép nhạc từ đĩa CD bị hỏng vào máy tính, trước tiên bạn hãy
đưa đĩa CD vào ổ đĩa. Vấn đề quan trọng khi đưa vào là trước tiên, máy
tính phải nhận ra ổ đĩa đã, vì thế bạn phải có một đầu đọc tốt. Sau khi
đưa đĩa vào máy, bạn mở Windows Media Player lên rồi vào View > Full Mode, mở thẻ Copy from CD. Tiếp đó, vào File > Open và tìm đến đĩa CD của mình, bấm Ctrl+A để chọn tất cả file nhạc có trong đĩa, bấm Open để mở chúng lên.
Các bản nhạc sẽ được nạp vào bộ nhớ tạm của Windows, để ngăn việc ổ đĩa quay liên tục, bạn bấm phím Ctrl+S để tắt việc chơi nhạc đi. Bây giờ, bạn hãy bấm nút Copy Music rồi chọn 2 mục: “Do not add copy protection to your music. Music copied from CDs can be played on any computer or on any Device”, và
“I understand that music copied from CDs is protected by law, including
US and International copyright laws, and that I am solely responsible
for the appropriate use of the content that I have copied”. Sau đó bấm Next để bắt đầu chép nhạc vào máy tính.
 Để nâng chất lượng bản nhạc chép lên mức cao nhất, hãy bấm nút Stop Copy sau đó vào Tools > Options > Copy Music. Trong dòng Audio quality bạn kéo thanh trượt về phía bên phải, đến mức Uses about 86 MB per CD (192 Kbps) rồi bấm OK.
Để nâng chất lượng bản nhạc chép lên mức cao nhất, hãy bấm nút Stop Copy sau đó vào Tools > Options > Copy Music. Trong dòng Audio quality bạn kéo thanh trượt về phía bên phải, đến mức Uses about 86 MB per CD (192 Kbps) rồi bấm OK.
 Bây giờ, chọn tất cả những bản nhạc muốn chép rồi bấm nút Copy Music
Bây giờ, chọn tất cả những bản nhạc muốn chép rồi bấm nút Copy Music
lần cuối cùng và ngồi chờ. Windows Media Player sẽ tự động nạp lần lượt
từng bản nhạc vào bộ nhớ tạm và chép nhạc từ bộ nhớ tạm vào thư mục C:\Documents and Settings\Tên tài khoản sử dụng máy tính\My Documents\My Music. Các bản nhạc được chép từ đĩa CD bị hỏng sẽ có
chất lượng rất cao, hơn nữa, đĩa sẽ quay rất ít trong quá trình chép
nhạc nên ổ đĩa của bạn sẽ bền hơn. Nhược điểm duy nhất của cách chép
này là khá tốn thời gian, nhưng bù lại, chất lượng bản nhạc sẽ giống y
như bản nhạc gốc lúc chưa hư.
May 3, 2010
Video2mp3: chuyển đổi video từ Youtube sang MP3
 Ngày nay, việc tìm kiếm cho mình một ứng dụng
Ngày nay, việc tìm kiếm cho mình một ứng dụngweb với tính năng chuyển đổi các video từ Youtube sang dạng tập tin âm
thanh MP3 là điều tương đổi dễ dàng. Tuy nhiên, nếu bạn còn đang băn
khoăn chọn lựa cho mình một công cụ tốt nhất thì hãy thử trải nghiệm
với Video2mp3 và biết đâu, bạn sẽ hài lòng với hệ thống này.
Video2mp3 (www.video2mp3.net)
là một ứng dụng web đơn giản cho phép người dùng dễ dàng chuyển đổi các
video từ trang chia sẻ Youtube sang dạng tập tin MP3. Tại đây, bạn chỉ
cần sao chép và dán đường dẫn video Youtube cần xử lý vào trong hộp
"YouTube URL" và nhấp button Convert, ngay sau đó Video2mp3 sẽ thực thi
và đưa ra tập tin MP3 với chất lượng âm thanh tương tự như âm thanh
được thể hiện trong video. Trước khi chuyển đổi, bạn có thể tùy chọn âm
thanh đạt chuẩn HD bằng cách click lên tùy chọn High Quality.
Một đặc điểm thú vị và gây ấn tượng với người dùng đó là trang bị một add-on hữu ích dành cho Firefox, giúp người dùng nhanh chóng thực hiện được nhu cầu của mình.

Các đặc điểm
- Dễ dàng chuyển đổi các video Youtube sang dạng tập tin âm thanh MP3.
- Tùy chọn chuyển đổi chất lượng âm thanh cao.
- Chức năng tải xuống tập tin MP3 ngay sau khi chuyển đổi thành công.
- Cung cấp add-on tiện lợi cho Firefox để chuyển đổi trực tiếp từ trang Youtube.
.
“Chọn đất chuyển nhà” khi Yahoo! 3600 đóng cửa
 Yahoo! đã chính thức tuyên bố sẽ đóng cửa dịch vụ
Yahoo! đã chính thức tuyên bố sẽ đóng cửa dịch vụtạo blog 3600 của họ vốn rất được ưa chuộng tại Việt Nam. Vậy các blog
hiện có trên Yahoo! 3600 sẽ chuyển đi đâu, chuyển như thế nào? Bài viết
sẽ giúp bạn lựa chọn giải pháp thích hợp.
Yahoo
đã ngưng phát triển dịch vụ blog Yahoo! 3600 và chính thức xác nhận
thông tin sẽ đóng cửa dịch vụ này vào thời gian tới, tuy thời điểm vẫn
chưa được xác định vì còn tùy thuộc vào quá trình các blogger chuyển
đổi sang các dịch vụ tương ứng. Có thể lựa chọn dịch vụ tương ứng mà
Yahoo đưa ra cho người dùng ở Việt
là Yahoo! 360plus. Rất nhiều blogger đang băn khoăn khi ngôi nhà ảo đã
và đang được xây dựng với bao nhiêu tâm huyết của mình không biết sẽ ra
sao. Bài viết này xin chia sẻ 3 giải pháp “chuyển nhà” cho Yahoo! 3600.
 1. Chuyển Yahoo! 3600 sang Yahoo! 360plus
1. Chuyển Yahoo! 3600 sang Yahoo! 360plus
Đây là giải pháp đầu tiên bạn nên lựa chọn vì Yahoo! 360plus được xây dựng nhằm thay thế cho Yahoo! 3600 ở Việt
Yahoo! 360plus có nhiều tính năng ưu việt hơn so với Yahoo! 3600.
Bạn có thể “chuyển nhà” bằng cách truy cập vào công cụ chuyển dữ liệu
được cung cấp trên trang chủ của Yahoo! 360plus tại địa chỉ
http://vn.blog.yahoo. com/chuyennha
Sau
khi truy cập vào địa chỉ trên, bạn đăng nhập bằng tài khoản Yahoo của
mình, nhấp vào Chuyển dữ liệu để bắt đầu. Bạn được chuyển sang trang
làm việc tiếp theo, tại đây bạn được giải đáp các thắc mắc về việc
chuyển dữ liệu. Dữ liệu bài viết của bạn được sao chép tất cả từ 3600 sang 360plus bao gồm cả những nội dung hình ảnh, video đã được chèn vào các bài viết. Và bạn yên tâm rằng nội dung blog ở 3600 của bạn vẫn giữ nguyên như cũ sau khi sao chép sang 360plus. Bạn nhấp tiếp Nhập ngay để tiếp tục.
Thời
gian để có kết quả chuyển đổi là từ 2 - 4 ngày và Yahoo sẽ gửi email
thông báo hoàn thành đến bạn. Trong lúc chờ đợi chuyển dữ liệu, bạn có
thể tiếp tục viết blog trên 360plus mà không bị ảnh hưởng. Lưu ý, những
blog 3600 muốn chuyển dữ liệu phải được thiết lập chế độ Public
(mọi người đều có thể xem nội dung blog) và người dùng đã tạo tài khoản
tại 360plus. Nếu gặp khó khăn trong quá trình sử dụng, bạn có thể xem
thêm tại phần Hỏi Đáp (FAQ) trên Yahoo! 360plus.
2. Chuyển Yahoo! 3600 sang Yobanbe
Yobanbe
là dịch vụ blog Việt, tại đây bạn có thể tự thiết kế profile (trang cá
nhân), viết blog, đăng ảnh, lập hoặc tham gia câu lạc bộ theo sở thích,
nghe nhạc trực tuyến, tạo sự kiện... Bạn có thể chia sẻ mọi thông tin
với bạn bè một cách nhanh chóng, cũng như giữ liên lạc và cập nhật
thông tin về bạn bè, người thân thường xuyên, đồng thời kết nối và giao
lưu cùng nhiều bạn mới. Dịch vụ này bạn có thể sử dụng thay thế cho
Yahoo! 3600.
Để chuyển nội dung blog của bạn từ Yahoo! 3600 sang Yobanbe, đầu tiên bạn truy cập vào địa chỉ: http://yobanbe.zing.vn/yobanbe/signin.
Tại phần Đăng nhập bằng Yahoo! ID bạn đăng nhập với tên truy cập và mật khẩu của bạn ở blog Yahoo! 3600.
Bạn không cần lo lắng về chuyện lộ mật khẩu vì Yobanbe chỉ sử dụng
username và mật khẩu của bạn để kết nối với tài khoản của bạn ở máy chủ
của Yahoo 3600 chứ không lưu lại trên Yobanbe. Sau
khi đăng nhập, bạn sẽ được chuyển sang trang tiếp theo, bạn nhập vào
thông tin cá nhân theo yêu cầu rồi nhấp Tiếp tục.
Nếu
thực hiện thành công thì tại màn hình làm việc tiếp theo, bạn sẽ thấy
phần nickname và avatar của bạn đã được di chuyển từ Yahoo! 3600 sang Yobanbe. Bạn nhấp tiếp vào Chuyển dữ liệu để Yobanbe kết nối và tiếp tục chuyển dữ liệu blog của bạn từ Yahoo! 3600 sang blog mới tại Yobanbe.
Bạn
cần lưu ý không được đóng cửa sổ trình duyệt trong lúc Yobanbe đang
tiến hành chuyển dữ liệu. Thời gian chuyển dữ liệu khoảng 2 phút đến 30
phút, tuy nhiên có thể thay đổi tùy thuộc khối lượng thông tin, tốc độ
đường truyền và sự ổn định của Yahoo! 3600.
Khi chuyển dữ liệu thành công, bạn sẽ nhận được thông báo chúc mừng. Hầu hết các dữ liệu từ blog cũ của bạn tại Yahoo! 3600
sẽ được chuyển sang blog mới của bạn tại Yobanbe gồm các entry (bài
viết và hình ảnh), blog comment, blogroll, tag, highlighted.

Blog được chuyển từ Yahoo! 3600 sang Yobanbe
Sau khi chuyển dữ liệu, bạn sẽ có một blog mới tại Yobanbe và nội dung blog của bạn tại Yahoo! 3600 vẫn còn y nguyên chứ không bị xóa đi khi chuyển dữ liệu.
 3. Chuyển Yahoo! 3600 sang Wordpress
3. Chuyển Yahoo! 3600 sang Wordpress
Wordpress.com
là dịch vụ blog được nhiều blogger ưa thích với nhiều ưu điểm như: bạn
có thể đăng dữ liệu không bị hạn chế, có rất nhiều giao diện (theme) để
bạn lựa chọn sử dụng cho blog của mình, không có quảng cáo, hỗ trợ tốt
cho việc nhúng mã và media, có trình soạn thảo rất thân thiện và dễ sử
dụng, đầy đủ tính năng cơ bản giúp bạn làm phong phú bài viết theo
phong cách riêng của mình, cung cấp rất nhiều các widget giúp bạn trang
trí blog của mình một cách tuyệt vời...
Một blogger đã viết tiện ích nhỏ có tên Yahoo! 360 Exporter để giúp trích xuất dữ liệu từ Yahoo! 3600, kết hợp với chức năng cho phép nhập dữ liệu từ bên ngoài của Wordpress sẽ giúp bạn chuyển blog từ Yahoo! 3600
sang Wordpress. Bắt đầu bạn thực hiện theo các bước sau (lưu ý rằng bạn
chỉ thực hiện được giải pháp chuyển blog này trên trình duyệt Firefox):
- Vào blog của bạn tại Yahoo! 3600, đăng nhập bằng tên truy cập của bạn, vào tiếp phần My Blog. Copy đường dẫn trên thanh address của trình duyệt. Đường dẫn có dạng tương tự như: http://blog.360. yahoo.com/blog-NMgkhcwQ-;_ylt=AqpbAD8.sAOJ3?cq=1.
- Mở một thẻ mới trên trình duyệt Firefox, truy cập vào địa chỉ của Yahoo! 360 Exporter tại http://vietajax.net/360exp. Dán đường dẫn blog của bạn vừa copy lúc nãy vào và nhấp Bắt đầu. Chờ trong giây lát (thời gian chờ tùy thuộc vào số lượng bài viết của bạn trên blog Yahoo! 3600), Yahoo! 360 Exporter sẽ tải về toàn bộ bài viết của bạn. Sau khi tải xong, bạn nhấp vào nút Download để tải về tập tin dữ liệu và lưu lại với tên backup.xml.
- Đăng ký một blog mới tại Wordpress.com, đăng nhập vào phần quản lý. Tìm đến My Dashboard > Tools > Import > WordPress, nhấp Browse, lựa chọn tập tin backup.xml và nhấp tiếp Upload file and Import để nhập dữ liệu vào blog mới của bạn trên Wordpress.
Sau khi việc nhập hoàn tất, bạn hãy truy cập địa chỉ blog mới để chiêm ngưỡng blog của mình đã được di chuyển thành công.
Vui lòng ghi lại nguồn khi bạn sao chép bài viết này.
Dùng Notepad tạo văn bản vô hình
 Không giấu file, không giấu thư mục, không dùng
Không giấu file, không giấu thư mục, không dùngpassword..., vậy mà bạn vẫn có thể tạo ra một văn bản mật chỉ riêng
mình đọc được với một dòng lệnh vô cùng đơn giản. Đối với người khác
thì file vẫn nằm đó nhưng nội dung thì trống không!
Chúng
ta đều biết trình soạn thảo văn bản Notepad sẵn có trên Windows chỉ
thường được dùng để ghi nháp. Tuy nhiên, với “tuyệt chiêu” trình bày
dưới đây, bạn hoàn toàn có thể biến nó thành một công cụ lưu trữ dữ
liệu mật mà cho dù tập tin có bị mở ra thì người khác cũng chẳng thể
xem được nội dung, ngoại trừ duy nhất chủ nhân của nó.
Trước tiên, từ màn hình desktop, bạn hãy bấm lên nút Start, chọn mục Run..., nhập vào dòng lệnh cmd rồi bấm phím Enter hoặc chọn nút OK. Cửa sổ Command Line (MS DOS) sẽ xuất hiện. Hãy dùng lệnh CD để chuyển đến thư mục mà bạn muốn dùng làm nơi lưu trữ cho tập tin mật sắp được tạo lập, chẳng hạn như D:\.
Từ dấu nhắc MS DOS, bạn hãy nhập vào câu lệnh với cú pháp: notepad [tên tập tin giả].txt:[tên tập tin thật].txt rồi gõ phím Enter. Lưu ý có dấu hai chấm (:) nằm giữa tên của 2 tập tin này. Ví dụ: nếu sử dụng câu lệnh notepad Taptingia.txt:Taptinthat.txt, thì Notepad sẽ tạo ra 2 tập tin có tên là Taptingia.txt và Taptinthat.txt. Taptinthat.txt sẽ được dùng để lưu trữ dữ liệu mật. Còn Taptingia.txt chỉ là chiếc “mặt nạ” để ngụy trang cho Taptinthat.txt.
Hộp thoại Notepad với dòng thông báo Do you want to create a new file? sẽ xuất hiện. Hãy bấm lên nút Yes. Nhập toàn bộ nội dung mật mà bạn muốn lưu trữ trong cửa sổ soạn thảo văn bản của Notepad, truy xuất menu File rồi chọn mục Save hoặc bấm tổ hợp phím tắt Ctrl+S để lưu lại tập tin này. Cuối cùng, đóng lại Notepad. Bây giờ, bạn hãy tìm đến thư mục mà mình đã dùng làm nơi lưu trữ cho tập tin giả mang tên Taptingia.txt rồi mở luôn tập tin này để xem điều gì sẽ xảy ra: tập tin này không có một chữ nào!
Để
xem nội dung mật của nó, bạn chỉ cần mở lại cửa sổ Command Line (MS
DOS), cũng nhập vào câu lệnh với cú pháp tương tự như trên, chẳng hạn
như notepad Taptingia.txt:Taptinthat.txt rồi gõ phím Enter. Lúc này, tập tin Taptinthat.txt sẽ hiện ra và cho biết toàn bộ nội dung mật.


Lưu ý: hai tập tin này “tuy hai mà một, tuy một mà hai”, là hình với bóng! Vì vậy, nếu
xóa đi tập tin giả, thì tập tin thật cũng sẽ tự động bị xóa theo. Có
một chi tiết rất thú vị, đó là tập tin thật sẽ được giấu rất kín. Cả MS
DOS cũng không thể phát hiện ra!
 Hai thủ thuật nêu trong bài viết sẽ giúp bạn tạo
Hai thủ thuật nêu trong bài viết sẽ giúp bạn tạo Khá nhiều blogger đã “chuyển nhà” từ Yahoo! 3600
Khá nhiều blogger đã “chuyển nhà” từ Yahoo! 3600