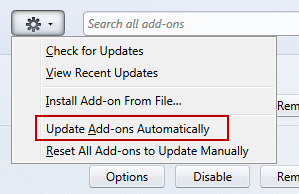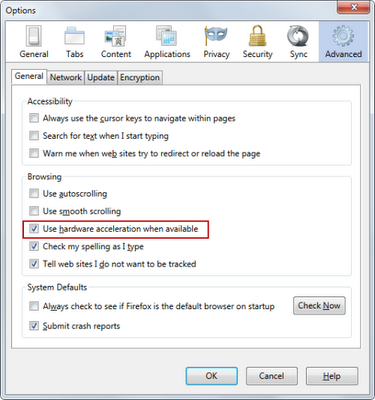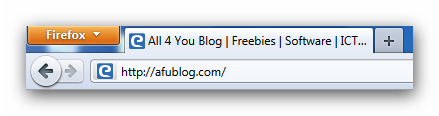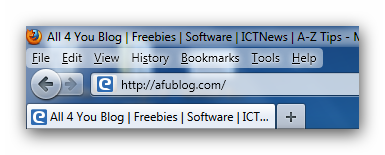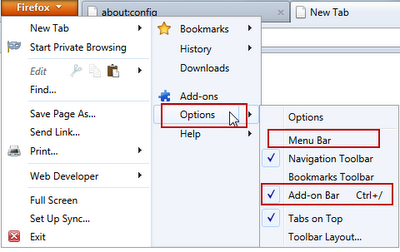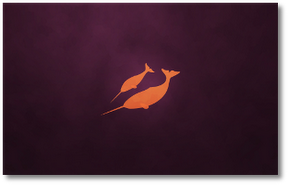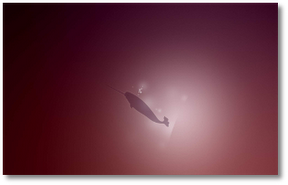Mar 28, 2011
Những ứng dụng miễn phí tuyệt vời cho Windows 7
 Việc những ứng dụng mã nguồn mở ra đời có thể xem như là động lực giúp ngành công nghệ trở thành một thiên đường trong mắt rất nhiều người dùng.
Việc những ứng dụng mã nguồn mở ra đời có thể xem như là động lực giúp ngành công nghệ trở thành một thiên đường trong mắt rất nhiều người dùng.
Có một sự thật là không phải phần mềm miễn phí lúc nào cũng lép vế trước phần mềm trả phí hay thậm chí, một số phần mềm còn cho thấy nó đủ khả năng đánh bật các phần mềm thu phí khác.
Sau đây là 7 ứng dụng tuyệt vời mà hơn cả là miễn phí dành cho Windows 7 mà bất cứ người dùng máy tính nào cũng nên có.
1. GIMP
Paint là ứng dụng khá quen thuộc với chúng ta trong Windows, nhưng đây chỉ được xem như là 1 chương trình chống cháy của Microsoft và không thể so sánh được với các phần mềm cao cấp như Adobe Photoshop.
GIMP (GNU Image Manipulation Program) là phần mềm nguồn mở với đầy đủ tính năng của như một trình biên tập ảnh chuyên nghiệp nhưng lại hoàn toàn miễn phí. Đây là tiện ích mạnh mẽ với nhiều khả năng mà không chương trình biên tập miễn phí nào có được. Nó có thể được sử dụng như công cụ từ vẽ đơn giản đến chỉnh sửa chất lượng ảnh phức tạp, hệ thống xử lí ảnh tổng hợp, sản phẩm khôi phục ảnh, hay chương trình chuyển đổi định dạng.
2. VLC Media Player
Là phần mềm nguồn mở có thể chạy mọi định dạng file nhạc và phim với chất lượng tuyệt vời, VLC Media player giờ đã có thể chạy trên nhiều hệ điều hành khác nhau. Đặc biệt, VLC có thể chạy trực tiếp định dạng ISO mà không cần đĩa thực. Người dùng VLC được xem ngay các file flash (.flv) trên trang chia sẻ video như YouTube mà không cần chuyển đổi. Đó chính là những ưu điểm tuyệt vời của nó.
Tương tự như Media Player Classic, bạn chỉ cần cài đặt VLC Media Player vào máy tính là đã có đầy đủ bộ code của các định dạng phổ biến hiện nay. Khi gặp các định dạng này, VLC Media Player sẽ tự giải mã và chạy tập tin đó.
3. Firefox
Cuộc chiến của những các trình duyệt web luôn khốc liệt, đặc biệt là sau khi "siêu phẩm" Internet Explorer 9 ra đời. Để đáp trả lại với đứa con cưng của Microsoft, các nhà sản xuất khác cũng đua nhau tung ra phiên bản mới của mình. Nhưng ngôi sao sáng nhất hiện nay có thể cạnh tranh với Internet Explorer chắc chắn chỉ có thể là Firefox 4.0 của Mozilla. Firefox luôn được xem là trình duyệt mã nguồn mở tuyệt vời với khả năng bảo mật cao, số lượng các Add-ons khổng lồ.
4. Ccleaner
Cũng như những người tiền nhiệm của mình, Windows 7 có xu hướng chạy chậm trên các máy tính có cấu hình thấp. Tuy nhiên, nguyên nhân chạy chậm thường xuất phát từ những tập tin rác không cần thiết chồng chất bên trong ổ cứng. Từ đó, Ccleaner trở thành sự lựa chọn hoàn hảo của bạn trong việc dọn sạch những tập tin này. Bên cạnh đó, CCleaner sẽ giúp bạn loại bỏ các tập tin tạm, tập tin log, tài liệu được mở gần đây (Recent Documents). Chương trình xóa các vết tích khi sử dụng các trình duyệt như Internet Explorer, Firefox và Opera. Thậm chí, CCleaner còn giúp dọn dẹp rác trong Registry và các phần mềm của hãng thứ ba như Google Toolbar, Microsoft Office, Nero, Adobe Acrobat.
Cách sử dụng hết sức đơn giản, bạn chỉ cần chọn công cụ muốn sử dụng ở cột bên trái, đánh dấu vào những mục muốn xử lý và nhấn Run Cleaner để bắt đầu quét.
5. Foxit Reader
Dung lượng nhẹ chỉ tầm 1.3 MB, khởi động nhanh, tốn ít RAM... có quá nhiều ưu điểm để lựa chọn Foxit Reader khi bạn cần đọc các file .PDF. Đặc biệt, với chương trình này, bạn có thể thêm vào các file .PDF của mình các đoạn text, ảnh v.v... Một phần mềm đọc ,PDF xứng đáng thay thế cho Adobe Acrobat Reader trên những máy tính yếu.
Để sử dụng Foxit Reader, bạn chỉ cần tải ứng dụng từ trang chủ và cài đặt vào máy, sau đó click đúp vào file .PDF để chạy file bằng Foxit Reader. Nếu máy có cài phần mềm đọc .PDF khác trước đó thì bạn có thể mở Foxit bằng cách thủ công đó là mở Foxit Reader, chọn Open và tìm đến file cần đọc.
6. Notepad++
Không giống như Paint, Notepad trong windows 7 không có 1 sự cải tiến nào so với các phiên bản Windows trước, vẫn đơn giản như vậy từ những phiên bản đầu tiên của Windows. Và rất may cho chúng ta, Notepad++ đã ra đời, đem đến nhiều tiện ích cho người dùng.
Notepad++ là sổ ghi chép những ghi chú nhanh nên chương trình không chỉ để thay thế notepad đơn thuần của Windows, nó còn được đưa thêm vào một số chức năng cho người sử dụng: Các câu lệnh, các hàm và một số từ đặc biệt được chương trình tô màu dễ nhận biết. Hơn nữa , Notepad++ có thể đọc được nhiều định dạng, cho phép người sử dụng soạn nhiều tài liệu khác cùng một lúc. Thậm chí, bạn có thể kéo thả để mở hai trình soạn thảo cùng lúc, để có thể dễ dàng so sánh chúng. Với việc hổ trợ nhiều ngôn ngữ lập trình Notepad++ xứng đáng là chương trình tuyệt vời cho các dân lập trình.
7. Fences
Một công cụ đơn giản giúp bạn sắp xếp mớ icon lộn xộn trên Desktop của thành từng khối riêng biệt.
Để tạo một khung chứa icon, các bạn chỉ cần nhấn chuột phải và kéo thành 1 ô vuông tùy ý. Sau đó, hãy thả các icon trên Desktop vào khung chứa vừa tạo. Cuối cùng là di chuyển khung đến vị trí phù hợp để Desktop gọn gàng hơn. Bạn có thể tạo bao nhiêu khung tùy thích.
12 “thuốc” tăng sức mạnh cho Windows 7
 Mặc định sau khi cài Windows 7, cập nhật driver mới nhất, máy tính của bạn đã chạy nhanh hơn Windows Vista khá nhiều. Tuy nhiên, như thế vẫn là chưa đủ, máy tính của bạn còn có thể chạy nhanh hơn nữa.
Mặc định sau khi cài Windows 7, cập nhật driver mới nhất, máy tính của bạn đã chạy nhanh hơn Windows Vista khá nhiều. Tuy nhiên, như thế vẫn là chưa đủ, máy tính của bạn còn có thể chạy nhanh hơn nữa.
Sau đây, Genk sẽ giới thiệu 12 lựa chọn miễn phí giúp máy tính chạy nhanh hơn, tiện dụng hơn những gì có sẵn trên Windows 7.
1. EnhanceMySe7en Free
Công cụ này cung cấp cho bạn đầy đủ các tính năng tùy chỉnh và cấu hình hệ thống để tăng tốc máy tính. Chúng được chia làm 5 nhóm chính, mỗi nhóm sẽ có những chức năng khác nhau như tăng hiệu xuất làm việc, chăm sóc “sức khỏe” máy tính toàn diện và nhiều thứ khác nữa.
2. Standalone Stack
Standalone Stack cho phép bạn tạo 1 shortcut trên desktop, khi bạn nhấp đôi vào shortcut này, các đối tượng tập tin và thư mục bên trong nó sẽ hiện thị như hình bên dưới. Đây là 1 công cụ tuyệt vời để giúp cho desktop của bạn trở nên gọn gàn và hữu ích.
3. LogonStudio Vista
Dù đây là 1 ứng dụng cho Vista nhưng nó vẫn hoạt động tốt trên Windows 7. LogonStudio được dùng để thay đổi, tùy chỉnh màn hình đăng nhập cho Windows. Bạn có thể tải rất nhiều mẫu hình ảnh đẹp trên Internet để làm màn hình “Welcome” cho máy tính của mình.
4. SysInternals Suite
Phần mềm này là bộ sưu tập các công cụ giải quyết sự cố cho Windows 7 trong 1 gói duy nhất. Trong đó có 3 công cụ đặc biệt: Process Explorer dùng để kiểm tra các ứng dụng đang hoạt động, AutoRuns là lựa chọn dùng để quản lý, tối ưu quá trình khởi động máy tính và TCPView dùng để xem hoạt động đang sử dụng các kết nối mạng và internet.
![[Image]](https://lh4.googleusercontent.com/-hCQVhQgz62E/TxFt9xzPUKI/AAAAAAAACZE/rXPVi07mQNo/1067.jpg)
5. Notepad++
Có thể nói Notepad gần như là 1 công cụ khá khó sử dụng được tích hợp sẵn trong Windows và Notepad++ là công cụ thay thế mà bạn không thể bỏ qua với đầy đủ các tính năng để biến Notepad thành một trình biên soạn code chuyên nghiệp.
![[Image]](https://lh5.googleusercontent.com/-5kV63Wk8mOw/TxFt_aEiTtI/AAAAAAAACZM/q2JMKQdmN1U/1068.jpg)
6. FastCopy
Việc sao chép các tập tin trên Windows 7 có thể đã được cải thiện nhiều so với các phiên bản trước, nhưng thực tế bạn vẫn chưa sử dụng hết tài nguyên trên máy tính của. FastCopy tăng cường khai thác tối đa khả năng của hệ thống cho việc sao chép dữ liệu. Có thể bạn không cần dùng FastCopy mỗi ngày, nhưng bạn nên sử dụng phần mềm này mỗi khi sao chép các tập tin lên tới hàng GB.
7. Smart Defrag
Khi bạn dùng máy tính, việc ổ đĩa bị phân mảnh là không tránh khỏi. Công cụ chống phân mảnh tích hợp sẵn trên Windows chỉ hoạt động khi bạn khởi động nó. Tuy nhiên phòng bệnh hơn chữa bệnh, Smart Defrag sẽ giúp bạn làm điều này, nó hoạt động “ẩn” trong lúc máy tính làm việc, bảo vệ cho ổ cứng không bị phân mảnh, giúp cho máy tính bạn chạy nhanh hơn.
8. Revo Uninstaller
Nếu bạn thường cài đặt và sử dụng thử phần mềm trên Windows, bạn nên cài đặt Revo Uninstaller để kiểm soát quá trình cài đặt và tháo gỡ các ứng dụng, đảm bảo cho ổ cứng của bạn luôn “sạch sẽ” sau mỗi lần cài và xóa các phần mềm.
![[Image]](https://lh6.googleusercontent.com/-sy0jvidyD6g/TxFuDq0SFuI/AAAAAAAACZk/5JzkP6UnfsI/1071.jpg)
9. MediaCoder
Bạn không thể xem một số định dạng video và âm thanh “lạ” trên máy tính. MediaCoder sẽ giúp bạn chuyển mã các tập tin này sang định dạng mà máy tính của bạn hỗ trợ, đảm bảo cho bạn thưởng thức mọi tập tin giải trí nhanh chóng.
10. Macrium Reflect Free
Bạn thường xuyên thay đổi các phiên bản Windows 7, từ RC đến các phiên bản chính thức như Home, Professional v.v… Bạn sẽ phải chấp nhận mất 1 số công cụ đã dùng trên phiên bản cũ. Điều này sẽ không còn nữa khi bạn đã dùng Macrium Reflect, công cụ sẽ đem các công cụ bạn đã dùng ở hệ điều hành phiên bản trước lên phiên bản hiện tại 1 cách đơn giản.
![[Image]](https://lh6.googleusercontent.com/-jQRFayv2sao/TxFuHIqoYjI/AAAAAAAACZ0/TyaY1oR3bvE/1073.jpg)
11. HD Sentinel
HD Sentinel là công cụ cung cấp đầy đủ thông tin về tình trạng ổ cứng của bạn với khả năng cảnh báo trước những “nguy hiểm” có thể xảy ra với ổ cứng của máy và cả những ổ cứng di động, gắn ngoài.
![[Image]](https://lh5.googleusercontent.com/-s98MRIy0sWc/TxFuIqA1twI/AAAAAAAACZ8/sOtKIiho2Jc/1074.jpg)
12. Process Assassin
Khi sử dụng Windows 7, thỉnh thoảng bạn bắt gặp 1 số thông báo lỗi không quan trọng và bạn phải tắt nó đi. Process Assassin sẽ giúp bạn làm việc này 1 cách “thầm lặng” để không ảnh hưởng tới công việc của bạn.
![[Image]](https://lh4.googleusercontent.com/-u68FABi2K_M/TxFuKt_U52I/AAAAAAAACaE/ITueB5x0fZY/1075.jpg)
Theo MaskOnline
Miễn phí 5GB dung lượng lưu trữ cho SpiderOak
 Tương tự với Dropbox hay CX, SpiderOak có chức năng chủ yếu là giúp bạn sao lưu và đồng bộ hóa dữ liệu trực tuyến.
Tương tự với Dropbox hay CX, SpiderOak có chức năng chủ yếu là giúp bạn sao lưu và đồng bộ hóa dữ liệu trực tuyến.
Trên Internet hiện đang có chương trình khuyến mãi mang tên “World Backup Day 2011 – March 31st”, theo chương trình khuyến mãi này, các bạn sẽ có cơ hội sử dụng miễn phí 5GB dung lượng lưu trữ cho SpiderOak.
Cách đăng ký nhận miễn phí 5GB dung lượng lưu trữ cho SpiderOak
Rất đơn giản, các bạn chỉ việc sử dụng đoạn mã worldbackupday để đăng ký tạo mới một tài khoản trên SpiderOak.
Để đăng ký tài khoản trên SpiderOak, trước tiên các bạn cần phải download và cài đặt phiên bản SpiderOak mới nhất vào máy tính của mình.
Download SpiderOak tại: https://spideroak.com/download
Trong quá trình cài đặt, SpiderOak sẽ hiện lên cho các bạn khung đăng ký tài khoản trên SpiderOak, các bạn hãy điền đoạn mã khuyến mãi trên vào khung đăng ký tương tự như hình minh họa dưới đây:
Chương trình khuyến mãi này sẽ kéo dài từ bây giờ cho đến hết ngày 31 tháng 03 năm 2011.
Nguồn: afublog
Mar 27, 2011
Một số thủ thuật khi sử dụng Firefox 4
 1. Hiện những tab được mở ở phiên sử dụng trước khi khởi động Firefox 4
1. Hiện những tab được mở ở phiên sử dụng trước khi khởi động Firefox 4
Mặc định sau khi khởi động Firefox 4, trình duyệt này sẽ hiện lên trang chủ mặc định của bạn. Tuy nhiên do nhu cầu công việc nên bạn muốn sau khi khởi động Firefox 4, trình duyệt này sẽ mở lại những tab đã được mở ở phiên làm việc trước của bạn, vậy làm thế nào để làm được như vậy?
Rất đơn giản, các bạn chỉ việc vào Tools > Options, tại thẻ General các bạn hãy chọn “Show my windows and tabs from last time” ở tùy chọn “When Firefox starts”
2. Hiển thị nút Tab Groups
Nhấp chuột phải vào thanh công cụ và chọn “Customize”, kéo thả biểu tượng Tab Groups vào nơi mà bạn muốn.
3. Tắt chế độ tự động và âm thầm cập nhật cho Firefox 4 add-on
Mặc định Firefox 4 sẽ hiện lên thông báo cho bạn biết rằng một Firefox 4 add-on nào đó đã được cập nhật khi bạn khởi động Firefox 4. Nếu bạn muốn tắt chế độ tự động và âm thầm cập nhật cho Firefox 4 add-on, hãy nhấp chuột vào nút Firefox (màu cam, góc trái màn hình) > chọn Add-ons > nhấp chuột vào hình răng cưa cạnh trường tìm kiếm Firefox Add-on và bỏ chọn “Update add-ons automatically”
4. Sử dụng tính năng gia tốc phần cứng
Một số trang web hiển thị font chữ không được đẹp cho lắm duyệt bằng Firefox 4. Để khắc phục tình trạng này, các bạn hãy
chọn Tools > chọn Options, tại thẻ Advanced > General, các bạn hãy nhấp chuột vào tùy chọn “Use hardware acceleration when available”
Bạn cũng có thể sử dụng cách khác: truy cập vào “about:config” > điền “gfx.font_rendering.directwrite.enabled” vào bộ lọc (filter) > thay đổi giá trị “true” thành “false”
5. Quay về bố cục giao diện của Firefox 3.6
Trước:
Sau:
Nhấp chuột vào nút Firefox (màu cam, góc trái màn hình) > chọn Options > bỏ chọn “Taps on top” và chọn “Menu Bar”
Nguồn: afublog.com
Mar 25, 2011
Bộ hình nền Ubuntu
 Ubuntu 11.04 (Natty Narwhal) được lên kế hoạch phát hành vào ngày 28 tháng 04 tới, đây là phiên bản thứ 14 của hệ điều hành mã nguồn mở miễn phí Ubuntu này. Như những lần trước, Canonical đã chọn ra một bộ 18 wallpaper mới để làm hình nền cho phiên bản chính thức của Ubuntu 11.04. Hình nền mặc định mới (hình cuối cùng) cũng được thêm vào. Những hình nền này đều có sẵn để tải về ở độ phân giải cao.
Ubuntu 11.04 (Natty Narwhal) được lên kế hoạch phát hành vào ngày 28 tháng 04 tới, đây là phiên bản thứ 14 của hệ điều hành mã nguồn mở miễn phí Ubuntu này. Như những lần trước, Canonical đã chọn ra một bộ 18 wallpaper mới để làm hình nền cho phiên bản chính thức của Ubuntu 11.04. Hình nền mặc định mới (hình cuối cùng) cũng được thêm vào. Những hình nền này đều có sẵn để tải về ở độ phân giải cao.
(nhấp chuột vào hình nền mà bạn thích để tải về)
Download toàn bộ 18 hình nền Ubuntu 11.04 Wallpaper Theme cho Windows trên tại: đây (2.98 MB)
Mediafire: http://www.mediafire.com/?18o7b3yp1cosz33 (mật khẩu: afublog.com)
Thư mục chứa toàn bộ 18 hình nền Ubuntu 11.04 Wallpaper Theme cho Windows trên: http://www.mediafire.com/?2l44ye4n244mo
Nguồn: afublog.com



 Hôm nay, tiếp tục với chủ đề tinh chỉnh và tối ưu hóa cho trình duyệt, afublog sẽ giới thiệu với các bạn một công cụ giúp tinh chỉnh và tối ưu hóa cho
Hôm nay, tiếp tục với chủ đề tinh chỉnh và tối ưu hóa cho trình duyệt, afublog sẽ giới thiệu với các bạn một công cụ giúp tinh chỉnh và tối ưu hóa cho 




![[Image]](https://lh4.googleusercontent.com/-Y4YG0s-wwKk/TxFt5j6sgfI/AAAAAAAACYs/1B99xlnFrAk/1064.jpg)
![[Image]](https://lh4.googleusercontent.com/-DEufjVNH0F8/TxFt7Gc-YmI/AAAAAAAACY0/sel8_7nIUko/1065.jpg)
![[Image]](https://lh4.googleusercontent.com/-J7MLy1Sx7Y4/TxFt8hk8ibI/AAAAAAAACY8/Otkqmh5zJzM/1066.jpg)
![[Image]](https://lh5.googleusercontent.com/-kk0kRk27r3Q/TxFuAbE6hgI/AAAAAAAACZU/usR79Jd5VMo/1069.jpg)
![[Image]](https://lh4.googleusercontent.com/-JmH86SsLfOY/TxFuBwiLzkI/AAAAAAAACZc/zBI4DH658Vs/1070.jpg)
![[Image]](https://lh5.googleusercontent.com/-ZuzWj9h5qcY/TxFuFLl3CdI/AAAAAAAACZs/AURLlnwEzP0/1072.jpg)