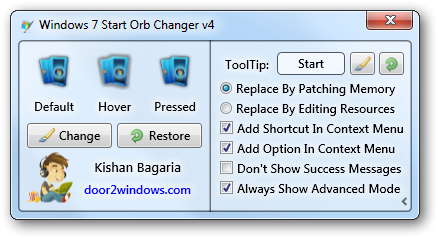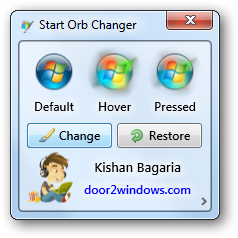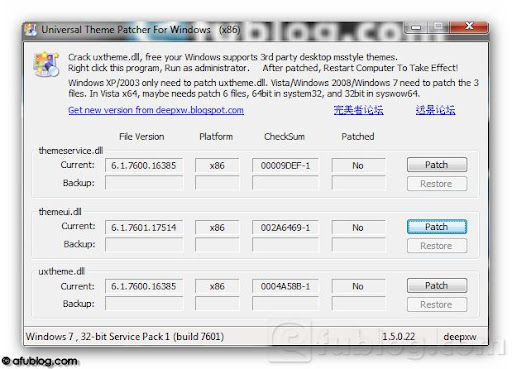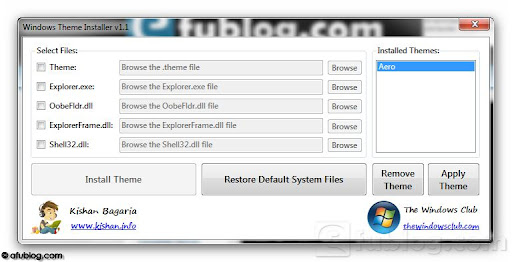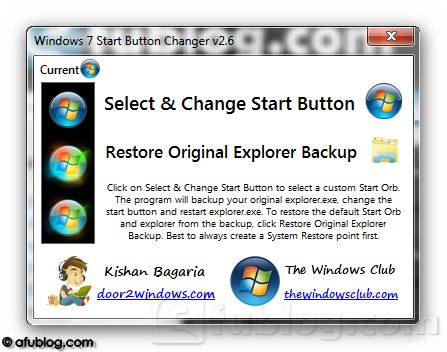Jun 11, 2011
Cách sử dụng Microsoft Office Live trực tuyến
 Microsoft công bố việc phát hành Office 2010, nó cũng đã công bố một phiên bản song song của bộ phần mềm phổ biến của các sản phẩm office mà có thể cư trú trên các "đám mây" trên Internet đó là Microsoft Office Live.
Microsoft công bố việc phát hành Office 2010, nó cũng đã công bố một phiên bản song song của bộ phần mềm phổ biến của các sản phẩm office mà có thể cư trú trên các "đám mây" trên Internet đó là Microsoft Office Live.
Microsoft Office Live bao gồm một phiên bản trực tuyến của Word, Excel, PowerPoint và OneNote, tất cả đều có thể truy cập và sử dụng hoàn toàn miễn phí. Để được truy cập vào Microsoft Office Live, trước tiên bạn phải tạo một tài khoản Windows Live. Nếu bạn chưa có, hãy vào Windows Live Sign In/Up page và nhấp vào Sign Up để tạo ra một tài khoản.
Một khi bạn đã đăng nhập bạn sẽ được chào đón với màn hình Live Windows như hình:
Với các menu chức năng trên cùng của màn hình:
Khi di chuột qua các lựa chọn trên menu Office, một popup sẽ xuất hiện:
Recent Documents là bất kỳ tài liệu bạn đã tải lên thông qua Windows Live SkyDrive, hoặc bất kỳ ứng dụng Office.
Your Documents là những tài liệu mà bạn đã tải lên Windows Live chỉ có bạn nhìn thấy nó.
Your Groups là những nhóm mà bạn tạo ra hoặc tham gia vào Windows Live. Windows Live group là các nhóm người có thể chia sẻ file với nhau.
Để sử dụng ứng dụng Microsoft Office, hoặc bấm vào chúng từ menu thả xuống từ menu Office, hoặc nhấn vào một trong những biểu tượng ở phía bên tay phải của Welcome Page.
Nhấp chuột vào biểu tượng ứng dụng Word sau đó nhập tên cho file word này:
Tiếp theo ,nếu bạn muốn chia sẻ tài liệu, nhấp vào Change hoặc chỉ cho riêng bạn thì nhấn Just me.
Khi nhấp vào Change một màn hình với một thanh cuộn cho phép bạn điều chỉnh mức độ chia sẻ mà bạn muốn sử dụng cho file bạn đang tạo.
Chọn mức độ chia sẻ bằng cách di chuyển thanh cuộn lên xuống để trùng với các mức tùy chọn ở bên phải. Khi bạn di chuyển lên từ Me đến Everyone (public), các trình đơn thả xuống ít xuất hiện bên phải của mỗi sự lựa chọn. Các trình đơn thả xuống cho phép bạn xác định quyền hạn cho những người mà bạn đã chọn để chia sẻ với Can View (chỉ xem) hoặc Edit (chỉnh sửa) các tài liệu mà bạn đang cho phép họ truy cập.
Lưu ý: Nhấp vào các con số nhỏ bên cạnh các tùy chọn bạn bè, sẽ xuất hiện cửa sổ popup nhỏ được hiển thị danh sách bạn bè hiện tại của bạn.
Bạn cũng có thể thêm người bổ sung vào danh sách của những người bạn muốn chia sẻ tài liệu bằng cách nhập tên của họ trong hộp Add additional people:
Một khi bạn có các tài liệu được đặt tên và thiết lập chia sẻ xong, bạn sẽ được đưa vào ứng dụng thực tế, dưới đây là ứng dụng Word.
Dưới đây là màn hình Excel Live:
Và màn hình PowerPoint:
Và cuối cùng, OneNote:
Microsoft Office Live chủ yếu là dành cho việc định dạng văn bản cơ bản và một số đồ họa khác. Nói cách khác, nó là một phiên bản bị cắt ngắn các ứng dụng dựa trên phiên bản gốc với đầy đủ các tính năng.
Nguồn: Mỹ Dung - XHTT
Jun 10, 2011
Lấy Serial Number cho ứng dụng từ Youserial không tốn tiền
 Bạn vừa tải từ Internet về 1 chương trình để sử dụng, nhưng kẹt nỗi là bạn không có Serial Number hoặc Client key thì phải làm sao? Có 1 cách có thể giúp bạn là truy cập vào 1 trang chuyên cung cấp Client key, Serial Number cho các phần mềm thông dụng hiện nay.
Bạn vừa tải từ Internet về 1 chương trình để sử dụng, nhưng kẹt nỗi là bạn không có Serial Number hoặc Client key thì phải làm sao? Có 1 cách có thể giúp bạn là truy cập vào 1 trang chuyên cung cấp Client key, Serial Number cho các phần mềm thông dụng hiện nay.
Nhưng tại đây, bạn phải trả phí cho lần download của bạn. Bài viết này sẽ hướng dẫn đến các bạn 1 mẹo nhỏ để download từ trang web này mà không trả phí gì cả.
Đầu tiên bạn truy cập vào địa chỉ này : YouSerial
Sau đó nhập tên 1 phần mềm cần lấy Serial vào rồi bấm nút Search.
Tại trang tiếp theo, bạn chọn chương trình bạn muốn tại (khuyên bạn nên chọn với các chương trình có số % lớn). Bạn sẽ thấy xuất hiện 1 trang mới, bạn không được bấm vào 2 2 nút xuất hiện trên trang web đó. Bạn chú đến cuối địa chỉ web này, sẽ thấy 6 con số cụ thể, ghi lại 6 con số này.