Aug 29, 2011
Chuyển đổi hàng chục định dạng Video trong nháy mắt
 Có rất nhiều dịch vụ trên web cho phép bạn thực hiện chuyển đổi video trên Youtube sang định dạng MP3, tuy nhiên trong đó vẫn có một số ít dịch vụ cho phép bạn tải về và chuyển đổi các video trên Youtube này sang các định dạng video khác nhau. ClipConverter là một dịch vụ web miễn phí mới ra đời cách đây không lâu cho phép bạn tải video Youtube và chuyển đổi chúng sang 11 định dạng khác nhau.
Có rất nhiều dịch vụ trên web cho phép bạn thực hiện chuyển đổi video trên Youtube sang định dạng MP3, tuy nhiên trong đó vẫn có một số ít dịch vụ cho phép bạn tải về và chuyển đổi các video trên Youtube này sang các định dạng video khác nhau. ClipConverter là một dịch vụ web miễn phí mới ra đời cách đây không lâu cho phép bạn tải video Youtube và chuyển đổi chúng sang 11 định dạng khác nhau.




Tham khảo: Addictivetips
Aug 28, 2011
3 Add-ons giúp bạn xem trước hình ảnh thu nhỏ trong Firefox
 Thông thường, khi bạn muốn xem trước kích thước thật của các hình ảnh trên các trang web thì bạn phải nhấp vào nó mới xem được. Với Firefox, bạn chỉ cần rê chuột lên tấm hình cần xem là có thể xem được kích thước nguyên mẫu ngay lập tức.
Thông thường, khi bạn muốn xem trước kích thước thật của các hình ảnh trên các trang web thì bạn phải nhấp vào nó mới xem được. Với Firefox, bạn chỉ cần rê chuột lên tấm hình cần xem là có thể xem được kích thước nguyên mẫu ngay lập tức.- Giúp 99% add-on cũ tương thích với Firefox 6
- Tìm kiếm nội dung trên trang hiệu quả hơn trên Firefox
- Firefox 7.0 Beta 2 vừa nhanh vừa nhẹ









Tối ưu hóa cách dùng phím Windows và thanh Taskbar
 Phím Windows trên bàn phím ngày nay có tác dụng rất lớn đối với người dùng hệ điều hành gạo cội này. Nhưng không phải ai cũng biết các phím tắt này rõ ràng.
Phím Windows trên bàn phím ngày nay có tác dụng rất lớn đối với người dùng hệ điều hành gạo cội này. Nhưng không phải ai cũng biết các phím tắt này rõ ràng.
Phím Windows
Mở bảng System Info: tổ hợp phím Windows + Pause có nhiệm vụ mở bảng System Info của Windows. Tổ hợp phím này tỏ ra hữu ích khi bạn đang gặp vấn đề gì đó với máy tính của mình và cần mở bảng System Info thật nhanh.

Chạy ứng dụng nằm trên thanh taskbar: Đặt những ứng dụng bạn thường dùng trên thanh taskbar của Windows và bạn sẽ mở chúng lên dễ dàng mà không cần phải dùng đến chuột. Tổ hợp phím Windows và một phím số bất kỳ ứng với vị trí của ứng dụng trên thanh taskbar dùng để thực hiện việc này, chẳng hạn như mặc định thì ô đầu tiên của thanh taskbar là I.E, như vậy để mở nhanh trình duyệt này, bạn có thể nhấn Windows + 1.
Displays Control Panel: Để chuyển đổi giữa các chế độ hiển thị của màn hình ngay lập tức khi bạn kết nối với máy chiếu hoặc màn hình phụ, bạn có thể dùng tổ hợp phím Windows + P.

Taskbar
Khôi phục thanh Quick Launch: Mặc dù Windows 7 đã loại bỏ thanh Quick Launch, nhưng để khôi phục lại thanh này cũng không có gì khó khăn. Bạn có thể làm điều đó bằng cách click phải chuột vào thanh taskbar, bỏ chọn ở mục Lock the taskbar (nếu có), sau đó click phải vào taskbar một lần nữa, chọn New toolbar, gõ %appdata%\Microsoft\Internet Explorer\Quick Launch vào đường dẫn và nhấn phím mũi tên bên phải đường dẫn.
Dọn dẹp system tray: Phần system tray (khung chứa các icon ứng dụng khởi động cùng Windows nằm cạnh đồng hồ hệ thống) thường chứa rất nhiều những icon mà bạn hiếm khi sử dụng, trong khi đó những icon bạn cần lại thường bị ẩn đi mỗi khi cần. Để tránh việc phải thường xuyên nhấn mũi tên để mở rộng bảng icon ra, bạn chỉ việc kéo những icon bạn thường dùng đặt vào vị trí của những icon không bị ẩn.
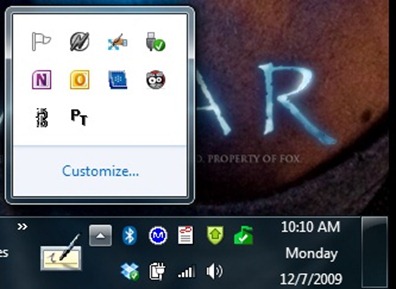
Kéo thả file vào ứng dụng ở thanh taskbar: những icon ở taskbar không chỉ có tác dụng mở một ứng dụng nào đó, nếu bạn kèm theo những phím tắt khi dùng, chúng sẽ có các chức năng rất thuận tiện. Ctrl + Shift + click sẽ mở một ứng dụng với quyền của admin (hay thường gọi là Run as administrator), kéo thả một file vào icon của ứng dụng sẽ mang file này vào jump list của ứng dụng, hoặc làm thao tác tương tự nhưng giữ phím Ctrl, bạn có thể ngay lập tức mở file với ứng dụng đó.

| Theo GenK (PCWorld) |
Bảo mật Passwords đã lưu trên Google Chrome
 Một câu hỏi chung về trình duyệt Google Chrome là “tại sao không có chức năng master password (mật khẩu chính)?” Theo thông tin (không chính thức) từ Google thì việc sử dụng mật khẩu chính cho trình duyệt sẽ làm cho người dùng có cảm nhận sai lệch về bảo mật, và phương pháp khả thi nhất để bảo vệ dữ liệu là thông qua hệ thống an ninh tổng thể.
Một câu hỏi chung về trình duyệt Google Chrome là “tại sao không có chức năng master password (mật khẩu chính)?” Theo thông tin (không chính thức) từ Google thì việc sử dụng mật khẩu chính cho trình duyệt sẽ làm cho người dùng có cảm nhận sai lệch về bảo mật, và phương pháp khả thi nhất để bảo vệ dữ liệu là thông qua hệ thống an ninh tổng thể.
Vậy chính xác là làm thế nào để bảo mật cho những dữ liệu password của bạn được lưu trên Google Chrome?
Xem password đã lưu
Chrome bao gồm một trình quản lý mật khẩu và người dùng có thể truy cập thông qua Options > Personal Stuff > Manage saved passwords. Điều này không có gì mới bởi chỉ cần bạn từng cho phép Chrome lưu lại mật khẩu của mình, có thể bạn đã biết đến tính năng này.
Theo mặc định, để đảm bảo an ninh cho mật khẩu Chrome sẽ hiển thị chúng dưới dạng dấu *, để xem được bạn chỉ cần kích vào nút Show trước mỗi password cần xem.
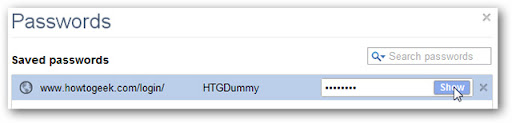

Bởi vì không có hạn chế nào cho sự truy cập, nên chỉ cần ai đó sử dụng máy tính có cài đặt Chrome là họ sẽ xem được những password này. Tuy nhiên bạn chỉ có thể xem chúng mà không có cách nào export ra tập tin khác được.
Dữ liệu password được lưu ở đâu?
Những dữ liệu Mật khẩu được lưu trong một cơ sở dữ liệu SQLite có đường dẫn như sau:
%UserProfile%\AppData\Local\Google\Chrome\User Data\Default\Login Data
Bạn có thể mở tập tin này (có tên “Login Data”) bằng cách sử dụng SQLite Database Browser và xem bảng “logins”, tại đây chứa các password được bạn ấn Save. Tuy nhiên trường “password_value” đã được mã hóa nên bạn không thể xem được.
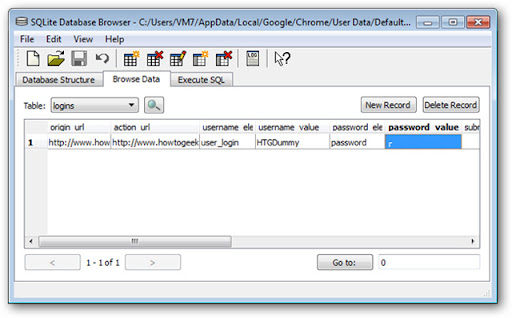
Bảo mật cho dữ liệu được mã hóa
Để thực hiện việc mã hóa (trong Windows), Chrome sử dụng chức năng Windows provided API. Các dữ liệu được mã hóa chỉ có thể đọc được bởi tài khoản người dùng Windows đã sử dụng để làm việc này. Do đó, về cơ bản mật khẩu chính là mật khẩu tài khoản Windows của bạn. Muốn xem được vùng dữ liệu này bắt buộc phải đăng nhập vào Windows bằng cùng một tài khoản.
Tuy nhiên, do mật khẩu tài khoản Windows là một hằng số, việc truy cập vào “master password” không phải là độc quyền của Chrome nên những tiện ích bên ngoài vẫn có thể nhận dạng được dữ liệu này và giải mã chúng.
Với tiện ích có sẵn ChromePass của NirSofft bạn có thể nhìn thấy toàn bộ dữ liệu mật khẩu được lưu và dễ dàng export chúng ra tập tin văn bản đơn giản.
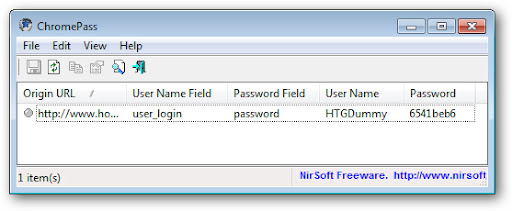
Vì vậy tạo cho người dùng cảm giác rằng nếu tiện ích ChromePass có thể truy cập dữ liệu thì những phần mềm độc hại khác cũng có thể chạy bình thường và tài khoản người dùng khác cũng có thể truy cập mọi dữ liệu. Khi ChromePass.exe được tải lên VirusTotal, chỉ có hơn một nửa phần mềm anti-virus gán cờ “nguy hiểm”.
Sự bảo vệ có thể bị phá vỡ?
Giả sử máy tính của bạn chẳng may bị mất cắp và kẻ chộm đã sử dụng phần mềm để reset lại mật khẩu của Windows để trở về trạng thái đăng nhập nguyên bản. Nếu sau đó họ cố gắng để xem các password trong Chrome hoặc sử dụng tiện ích ChromePass thì dữ liệu sẽ không được cung cấp. Nguyên nhân đơn giản là do “master password” (với mật khẩu tài khoản Windows được ưu tiên để tự reset nó bên ngoài Windows) không phù hợp để giải mã.

Ngoài ra, nếu ai đó sao chép mật khẩu Chrome từ cơ sở dữ liệu SQLite và cố gắng truy cập vào nó trên máy tính khác, ChromePass sẽ hiển thị một mật khẩu trống với lý do tương tự như trên.

Kết luận
Suy cho cùng, việc bảo mật cho các mật khẩu lưu trên Chrome hoàn toàn dựa vào chính người dùng nó.
- Sử dụng mật khẩu thật mạnh cho tài khoản Windows. Hãy nhớ rằng có những tiện ích có thể giải mã mật khẩu Windows, nếu ai đó có được mật khẩu này họ sẽ có quyền truy cập vào mật khẩu lưu trên trình duyệt của bạn.
- Tự bảo về mình khỏi những phần mềm độc hại. Nếu tiện ích nào đó có thể dễ dàng truy cập vào mật khẩu đã lưu, vậy tại sao các phần mềm độc hại lại không thể?
- Lưu trữ mật khẩu của mình trên hệ thống quản lý mật khẩu như KeePass. Tất nhiên bạn sẽ mất đi sự tiện lợi khi trình duyệt tự động điền giúp những mật khẩu này.
- Sử dụng một tiện ích của bên thứ ba có tích hợp với Chrome và sử dụng một mật khẩu chính để quản lý.
- Mã hóa toàn bộ ổ đĩa cứng bằng ứng dụng như TrueCrypt. Đây là giải pháp “siêu bảo vệ” cho toàn bộ dữ liệu của bạn.
| Đ.Hải (Nguồn HowtoGeek) |
Google+ thêm tính năng bỏ qua người muốn ‘đặt vòng’
 Mới đây, mạng xã hội Google+ đã cung cấp thêm cho bạn lựa chọn bỏ qua (Ignore) những người lạ đề nghị cho họ “đặt vòng”.
Mới đây, mạng xã hội Google+ đã cung cấp thêm cho bạn lựa chọn bỏ qua (Ignore) những người lạ đề nghị cho họ “đặt vòng”.
Mặc định, những người chưa có trong Circle của bạn vẫn có thể gửi bài đến bạn. Song khi bỏ qua ai đó, bạn sẽ không còn thấy bất kỳ bài viết nào của họ trong Incoming của Stream, không nhận thông báo gì về các hoạt động của họ, không nhìn thấy họ trên trang Circles của mình, dù họ vẫn thấy có thể tìm thấy và đọc bài của bạn.
Tương tự Block, tùy chọn Ignore nhằm giúp người dùng Google+ tránh bị những spammer gây phiền nhiễu. Tuy nhiên, về bản chất thì Ignore hơi khác Block đôi chút. Bởi khi chặn ai đó, người này sẽ bị loại bỏ khỏi Circle và cả Extended Circle (vòng kết nối mở rộng) của bạn, không nhìn thấy cũng như không thể nhận xét bài mà bạn chia sẻ với mọi người, đồng thời bạn cũng không thấy bất kỳ bài nào của người này trong Stream.
Để hiểu rõ hơn, mời bạn xem video clip dưới đây:
Hướng dẫn sử dụng:
Nếu nhận được lời mời “đặt vòng” của người lạ, sau khi nhấp vào biểu tượng thông báo nằm cạnh ảnh profile phía trên góc phải, bạn nhấp vào dòng Added you (Đã thêm bạn) hoặc Added you back (Đã thêm lại bạn).
 |
Trên bảng xổ xuống, bạn nhấp liên kết Ignore bên phải người muốn bỏ qua, hoặc bấm nút Ignore all phía trên để bỏ qua tất cả người lạ đề nghị bạn cho “đặt vòng”.
 |
Trong trường hợp có người lạ gửi bài đến cho mình, bạn có thể bỏ qua người này bằng cách nhấp chọn nhánh Incoming (Mới) bên trái thẻ Stream (Trang chủ), rồi nhấp liên kết Ignore bên phải tên người này.
Nếu lỡ tay bỏ qua nhầm người bạn của mình, bạn nhấp ngay liên kết Undo (Hoàn tác).
Bằng không sau đó, bạn cần chuyển sang thẻ Circles (Vòng kết nối), nhấp vào menu More actions (Tác vụ khác) và chọn lệnh View ignored (Xem danh sách người bỏ qua). Trên bảng xuất hiện, bạn nhấp liên kết Un-ignore (Thôi bỏ qua) bên phải người không muốn bỏ qua nữa (bấm tiếp nút Add to circles hay Thêm vào vòng kết nối để thêm người này vào Circle). Xong, bấm Done (Xong).
 |
Nguồn: Phi Tiên - go.vn
Gấp 3 thời lượng sử dụng Kaspersky Internet Security 2012
 Nhân sự kiện ra mắt phiên bản mới 2012, hãng phần mềm Kaspersky Labs đang cho phép người dùng gấp đôi lượng thời gian sử dụng Kaspersky Internet Security 2012, gói phần mềm bảo mật toàn diện và mạnh mẽ hàng đầu hiện nay.
Nhân sự kiện ra mắt phiên bản mới 2012, hãng phần mềm Kaspersky Labs đang cho phép người dùng gấp đôi lượng thời gian sử dụng Kaspersky Internet Security 2012, gói phần mềm bảo mật toàn diện và mạnh mẽ hàng đầu hiện nay.





Aug 25, 2011
Sao lưu dữ liệu các ứng dụng của Google
 Google là một tên tuổi lớn trong lĩnh vực công nghệ cung cấp cho người dùng nhiều công cụ đám mây vô cùng mạnh mẽ và hữu ích như Gmail, Google Docs, Google Reader, Google Plus,… . Và giống như trên máy tính, các dữ liệu trên các ứng dụng đám mây của Google có thể “không cánh mà bay” bởi rất nhiều nguyên nhân. Do đó việc sao lưu chúng là rất cần thiết, ngoài việc tránh mất mát dữ liệu còn giúp bạn dễ dàng hơn khi chuyển sang sử dụng trên một tài khoản Google khác
Google là một tên tuổi lớn trong lĩnh vực công nghệ cung cấp cho người dùng nhiều công cụ đám mây vô cùng mạnh mẽ và hữu ích như Gmail, Google Docs, Google Reader, Google Plus,… . Và giống như trên máy tính, các dữ liệu trên các ứng dụng đám mây của Google có thể “không cánh mà bay” bởi rất nhiều nguyên nhân. Do đó việc sao lưu chúng là rất cần thiết, ngoài việc tránh mất mát dữ liệu còn giúp bạn dễ dàng hơn khi chuyển sang sử dụng trên một tài khoản Google khác
1.Sao lưu số liên lạc trong Gmail
Trong giao diện Gmail ở khung bên trái bạn nhấn vào liên kết Contacts. Tại đây bạn tiến hành chọn lựa các số liên lạc muốn lưu lại và nhấn vào dấu mũi tên sổ xuống ở tùy chọn More Options, xong chọn Export 
Ở giao diện Export contacts xuất hiện, bạn đánh dấu vào tùy chọn tương ứng muốn xuất ra ở phần Which contacts do you want to export. Mục này gồm các tùy chọn như Selected contacts ( các số liên lạc đã chọn), The Group (các số liên lạc phân theo nhóm do người dùng tạo), All contacts (tất cả các số liên lạc). Tiếp theo chọn định dạng tập tin xuất ra ở phần Which exports format. Chương trình hỗ trợ xuất ra định dạng Google CSV format (chỉ tương thích tài khoản Google), Outlook CSV format (tương thích với Outlook hay các ứng dụng khác) và vCard format (tương thích ứng dụng Apple Address Book hay các ứng dụng khác). Xong nhấn nút Export để tiến hành sao lưu.

Để nhập (import) các số liên lạc này vào một tài khoản Google khác bạn làm hoàn toàn các bước trên nhưng chọn Import ở mục More Options và nhấn Choose file để chọn đường dẫn đến tập tin sao lưu. Xong nhấn nút Import

2. Google Calendars
Trong giao diện Google Calendar bạn nhấn vào biểu tượng hình chiếc bánh răng ở góc phải trên màn hình và chọn Calendar Settings, chuyển sang thẻ Calendars và nhấn nút Export calendars. Chương trình sẽ tự động tải về một tập tin zip chứa tất cả các tập tin định dạng iCal, mỗi tập tin ứng với một Calendar bạn đã tạo.

Để nhập Calendar vào một tài khoản Google khác bạn nhấn vào liên kết Import calendar, nhấn nút Choose file, chỉ đến đường dẫn lưu tập tin iCal và nhấn nút Import.
3. Google Reader
Lưu ý cách này chỉ có thể tải về các liên kết RSS feed mà không tải về nội dung chứa bên trong. Đầu tiên bạn nhấn vào nút có hình chiếc bánh răng ở góc phải trên màn hình và chọn Reader Settings. Dưới thẻ Import/Export, bạn nhấn vào liên kết Export your subscriptions as an OPML file. Chương trình sẽ tự động tải về một tập tin có tên google-reader- subscriptions.xml, và bạn có thể dễ dàng mở chúng ra để xem các nôi dung chứa bên trong bằng tiện ích Notepad. Cũng trong thẻ Import/Export, bạn có thể nhập liên kết RSS feed vào một tài khoản Google khác bằng cách nhấn nút Browse và chỉ đến đường dẫn chứa tập tin google-reader- subscriptions.xml tải về, xong nhấn nút Upload.

4.Google Docs
Đầu tiên bạn tiến hành đăng nhập vào tài khoản Google Docs của mình tại địa chỉ http://docs.google.com

Trên giao diện chính của Google Docs bạn nhấn vào dấu mũi tên ở phía trước tùy chọn Actions để lựa chọn tất cả các tập tin. Nếu chỉ muốn tải về máy một số tập tin nhất định, bạn chỉ việc đánh dấu chọn vào ô vuông phía trước tên các tập tin đó.

Sau khi hoàn tất việc lựa chọn tập tin, bạn nhấn vào menu Action và chọn Download. Tại giao diện Convert and download hiện ra, bạn chọn định dạng lưu file ứng với mỗi loại tập tin như văn bản (document), bài trình chiếu (presentation), bảng tính (Spreadsheet),…Hiện tại Google Docs hỗ trợ các định dạng tập tin HTML, PDF, Open Office, RTF, TXT, MS Office, …

Cuối cùng bạn nhấn nút Download để bắt đầu tải tập tin. Quá trình này nhanh hay chậm sẽ phụ thuộc vào số lượng và dung lượng các tập tin tải về. Mỗi lần sao lưu bạn có thể tải về tối đa 2 GB dữ liệu và tất cả các tập tin tải về sẽ được nén lại thành một file zip.
5.Google Plus
Trong Google+ đã tích hợp sẵn công cụ Google Takeout cho phép người dùng tải về mọi dữ liệu chỉ trong tích tắc. Để làm được điều này trên giao diện chính của Google + bạn nhấn vào biểu tượng có hình chiếc bánh răng ở góc phải phía trên, chọn Google + Settings (Cài đặt Google +). Trên giao diện mới chọn mục Data liberation (Giải phóng dữ liệu), nhấn nút download your data hoặc chọn một trong các dịch vụ cụ thể bên dưới như album ảnh Picasa, tiểu sử, luồng, buzz, vòng kết nối, danh sách bạn bè. Cuối cùng nhấn nút Create Archieve và chờ đợi cho quá trình hoàn tất xong nhấn nút Download để tải về.

Nguồn: Trung Hiếu - XHTT
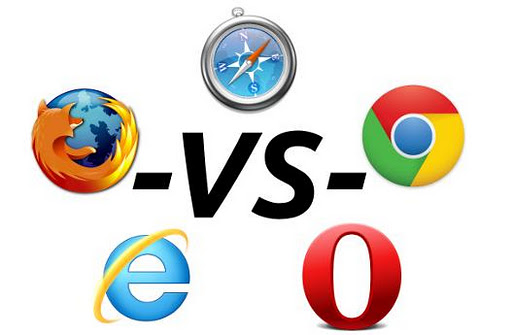 Theo thử nghiệm của webiste Tom's Hardware giữa 5 trình duyệt phổ biến, trình duyệt tốt nhất trên Windows là Google Chrome 13 và trên Mac OS X là Safari 5.1.
Theo thử nghiệm của webiste Tom's Hardware giữa 5 trình duyệt phổ biến, trình duyệt tốt nhất trên Windows là Google Chrome 13 và trên Mac OS X là Safari 5.1. 


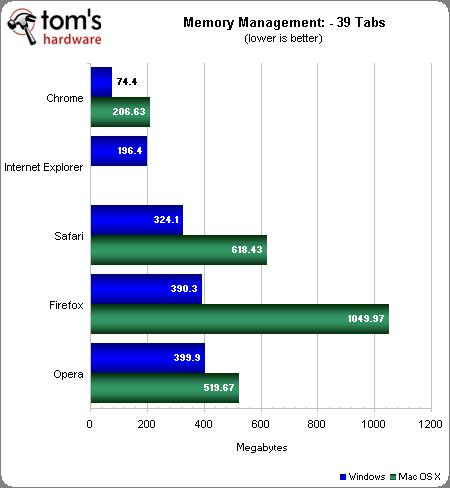
 Một trong những điều tiện lợi nhất mà công cụ trình duyệt mang lại đó là khả năng tự động lưu trữ mật khẩu người dùng trên các form đăng nhập. Bởi nhiều trang web yêu cầu bạn phải có tài khoản trên đó và cần “login” trước khi có thể sử dụng các tiện ích của họ.
Một trong những điều tiện lợi nhất mà công cụ trình duyệt mang lại đó là khả năng tự động lưu trữ mật khẩu người dùng trên các form đăng nhập. Bởi nhiều trang web yêu cầu bạn phải có tài khoản trên đó và cần “login” trước khi có thể sử dụng các tiện ích của họ.


