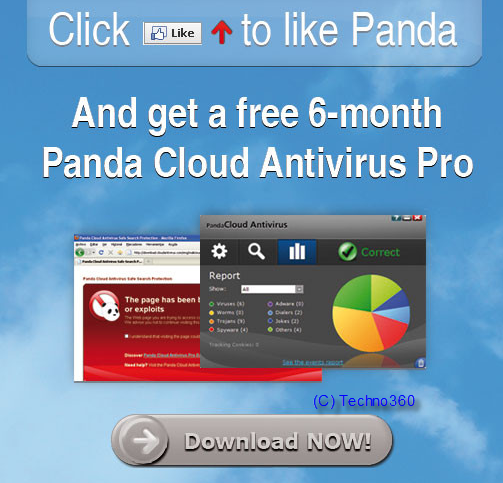Apr 29, 2011
10 cách truy cập các Website bị chặn
 Trong các trường học và văn phòng làm việc, một số trang web đặc biệt được nhiều người ưa thích như trang mạng xã hội MySpace hay Facebook thường bị ngăn chặn truy cập. Khi ghé thăm các trang web đã bị chặn trên internet, địa chỉ IP của bạn sẽ được lưu lại với mỗi tập tin bạn tải về từ trình duyệt. Trong bài viết sau, chúng tôi sẽ giới thiệu tới các bạn 10 cách cơ bản để bạn có thể mở khóa và truy cập được những trang web này bằng cách bỏ qua các bộ lọc, đồng thời giữ cho danh tính của mình được an toàn không bị trình duyệt lưu lại.
Trong các trường học và văn phòng làm việc, một số trang web đặc biệt được nhiều người ưa thích như trang mạng xã hội MySpace hay Facebook thường bị ngăn chặn truy cập. Khi ghé thăm các trang web đã bị chặn trên internet, địa chỉ IP của bạn sẽ được lưu lại với mỗi tập tin bạn tải về từ trình duyệt. Trong bài viết sau, chúng tôi sẽ giới thiệu tới các bạn 10 cách cơ bản để bạn có thể mở khóa và truy cập được những trang web này bằng cách bỏ qua các bộ lọc, đồng thời giữ cho danh tính của mình được an toàn không bị trình duyệt lưu lại.1. Web proxy
Nhiều dịch vụ trực tuyến miễn phí cho phép bạn truy cập vào các trang web bị chặn thông qua một máy chủ proxy. Bạn sẽ giống như một người năc danh hoặc một proxy giấu tên sẽ hoạt động trên internet mà không bị phát hiện. Nó sẽ thay người dùng truy cập vào internet, bảo vệ thông tin cá nhân bằng cách ẩn đi sự nhận dạng thông tin từ nguồn của máy tính. Có nghĩa là sẽ có hàng ngàn máy chủ proxy ở trong đó, ví dụ như Proxy.org, HideMyAss.com, Vtunnel.com, Anonymouse.org. Bạn có thể xem toàn bộ danh sách máy chủ web proxy tại đây.
2. Các kết nối VPN
VPN (Virtual Private Network) là công nghệ mạng riêng ảo, nó giống như một đường ống trong hệ thống mạng công cộng. Lợi thế của việc sử dụng mạng riêng ảo trên web proxy là khả năng an toàn hơn bởi nó được tích hợp công nghệ mã hóa tiên tiến, cho phép bạn truy cập vào tất cả các ứng dụng như email, chat, trình duyệt... một cách ẩn danh tuyệt đối không chỉ riêng đối với trên các trang web. Hai giải pháp VPN miễn phí nổi tiếng nhất được biết đến là UltraVNP và ProXPN.
3. Phần mềm ẩn địa chỉ IP
Đây là những tiện ích dễ sử dụng, thậm chí ngoài chức năng giúp bạn che giấu địa chỉ IP và mở khóa các trang web bị chặn, chúng còn cung cấp cho bạn nhiều ứng dụng hơn thế như: dọn dẹp các bài nhạc trực tuyến, kiểm tra proxy, cho phép thêm proxy thủ công... Thông thường, nếu bạn chọn một phần mềm miễn phí, thì nó chỉ cung cấp cho bạn một số ít proxy và không có nhiều tính năng khác ngoài việc giúp ẩn địa chỉ IP. Trong số các phần mềm che giấu IP, phổ biến nhất là UltraSurf, NotMyIP, IPHider.
4. Các tiện ích Firefox
FoxyProxy là một tiện ích nhỏ dành cho Firefox, cho phép người dùng truy cập vào những website bị chặn. Tuy các phần mềm ẩn IP bạn thường sử dụng có thể giúp truy cập vào các trang web bị chặn nhưng khi ở trong môi trường văn phòng hay trường học, nơi bạn bị hạn chế cài đặt các phần mềm lên máy tính, thì cách này không khả dụng, và việc sử dụng tiện ích này là một cách giải quyết nhanh chóng và hiệu quả để có thể vào được trang web bạn muốn.
Ngoài ra bạn cũng có thể dùng thử các add-on khác trên Firefox như SwitchProxy hoặc AutoProxy.
5. Dịch vụ Translation
Bạn có thể sử dụng dịch vụ Google Translation – dịch các trang web để mở khóa website bị chặn. Đầu tiên bạn điền link trang web bị khóa vào trường translation và chọn một ngôn ngữ (khác ngôn ngữ tiếng Anh) trong phần “Translate from” ở trình đơn thả xuống, sau đó chọn English trong hộp “Translate into”. Việc này không phải lúc nào cũng làm việc nhưng đôi khi nó vẫn hoạt động tốt.
6. Google cache
Google có một ảnh chụp nhanh của từng trang web (được đánh theo chỉ số), nó thu thập thông tin và lưu trữ lại như một bản sao để phòng trường hợp các trang gốc không hoạt động. Nếu bạn tìm kiếm bất cứ điều gì trên Google và kích vào liên kết “Cached” (dưới mỗi kết quả tìm kiếm) trên trang hiển thị kết quả, bạn sẽ thấy trang web đó giống như khi Google đã index nó. Vì vậy bạn có thể sử dụng các trang được lưu trong bộ nhớ cached nếu nó bị chặn.
7. Kho lưu trữ internet
Kho lưu trữ Internet (Internet Archive) cho phép bạn xem các trang web bị chặn thông qua Wayback Machine. Việc này sẽ lấy tất cả các trang của các website khác nhau nếu nó bị chặn. Chỉ cần mở Wayback Machine, đưa địa chỉ bạn muốn để xem các trang cũ và đánh chỉ số cho website đó.
8. Dịch vụ Web2Mail
Web2Mail là một dịch vụ email miễn phí có thể gửi tới địa chỉ emai cụ thể của bạn. Bạn chỉ cần đăng ký một tài khoản và thiết lập để nhận được đầy đủ các trang web HTML (bao gồm hình ảnh và đồ họa) bằng email.
9. Thay đổi địa chỉ URL từ http thành https
Đây có lẽ là cách dễ nhất để bạn có thể truy cập vào những trang web bị chặn. Tuy điều này không hoạt động tốt mọi lúc nhưng đây vẫn một cách hay và nhanh nhất bạn nên thử. Chỉ cần thay địa chỉ của trang web bị chặn từ http://www.yourdomain.com thành https://www.yourdomain.com.
10. Sử dụng địa chỉ IP của trang web thay cho URL
Để có thể sử dụng địa chỉ IP của một trang web thay cho URL, bạn phải tìm đúng IP của nó. Để làm điều này bạn mở cửa sổ lệnh command lên (Start > Run > cmd > Enter hoặc windows + R rồi gõ cmd > Enter), sau đó gõ lệnh “ping domain.com” trong đó domain.com là tên trang web cần xem. Khi biết được địa chỉ IP rồi bạn hãy nhập nó vào thanh địa chỉ của trình duyệt như tên trang web thông thường. Phương pháp này có cơ hội tương đối cao hơn so với việc truy cập bằng domain của các trang web bị chặn.
(Nguồn TipsoTricks)
Apr 22, 2011
Mang giao diện Mac vào Windows 7
Để b iến Windows 7 thành Mac OS, All 4 You Blog sẽ sử dụng gói công cụ chuyên dụng mang tên: Mac OS X Lion Transformation Pack
iến Windows 7 thành Mac OS, All 4 You Blog sẽ sử dụng gói công cụ chuyên dụng mang tên: Mac OS X Lion Transformation Pack
Mac OS X Lion Transformation Pack thay đổi hầu hết mọi thứ bên trong Windows 7 OS bao gồm màn hình cho đến các tùy chọn trong Control panel. Nó rất dễ thiết lập, chỉ cần cài đặt gói phần mềm, chạy gói cài đặt và khởi động lại hệ thống, sau đó Mac OS theme sẽ chạy trong Windows 7 OS của bạn một cách mượt mà.
Mac OS X Lion Transformation Pack hiện có sẵn để tải miễn phí về tại:
Download Mac OS X Lion Transformation Pack: http://afublog.com/download/lion_skin_pack_3_0_for_seven_by_hameddanger-d3bg7fq.zip
hoặc tại Mediafire: http://www.mediafire.com/?fdbbexgbkbf6axq (mật khẩu: afublog.com)
Nguồn: afublog.com
Apr 21, 2011
Windows 7: Dùng video thay ảnh đại diện tài khoản
Windo ws 8 cho phép bạn dùng video thay ảnh đại diện tài khoản người dùng. Phiên bản mới của phần mềm Taskbar UserTile sẽ giúp bạn trải nghiệm tính năng này ngay trong Windows 7.
ws 8 cho phép bạn dùng video thay ảnh đại diện tài khoản người dùng. Phiên bản mới của phần mềm Taskbar UserTile sẽ giúp bạn trải nghiệm tính năng này ngay trong Windows 7.
Phiên bản mới Taskbar UserTile Alpha 7 còn hỗ trợ thay ảnh đại diện tài khoản người dùng bằng video clip .wmv chuẩn bị sẵn (chẳng hạn file 1.wmv trong ổ đĩa C:).
 |
Sau khi tải về Taskbar UserTile Alpha 7 tại đây và giải nén file .7z bằng WinRAR, bạn sẽ được file config.ini, UserTile.exe cùng bốn file .dll khác và thư mục Resources.
 |
Tiếp đến, bạn mở file config.ini trong Notepad, rồi sửa đường dẫn Resouces\userpic.png phía sau dòng AvatarPath = thành đường dẫn đến file video .wmv, chẳng hạn C:\1.wmv
 |
Xong, bạn nhấn Ctrl + S (hoặc vào menu File > Save) để lưu lại nội dung file config.ini.
Bây giờ, khi bạn nhấp đôi chuột vào file UserTile.exe, video thay cho ảnh đại diện tài khoản người dùng sẽ trình diễn phía cuối Taskbar.
 |
Bạn có thể nhấp chuột vào khung trình diễn video để xem rõ hơn trong bảng mở ra.
Khi muốn đóng video đại diện cho tài khoản người dùng, bạn nhấp phải chuột vào khung cuối Taskbar và chọn Close.
Apr 8, 2011
Miễn phí bản quyền 6 tháng Panda Cloud Antivirus Pro
 Panda Cloud Antivirus Pro là phần mềm diệt virus gọn nhẹ dựa trên công nghệ điện toán "đám mây". Panda Cloud Antivirus Pro có thể bảo vệ máy tính của bạn khỏi virus, spyware, rookit, các phần mềm độc hại và nguy hiểm.
Panda Cloud Antivirus Pro là phần mềm diệt virus gọn nhẹ dựa trên công nghệ điện toán "đám mây". Panda Cloud Antivirus Pro có thể bảo vệ máy tính của bạn khỏi virus, spyware, rookit, các phần mềm độc hại và nguy hiểm.
Điểm nổi bật của Panda Cloud Antivirus Pro:
- Gọn nhẹ.
- Khả năng bảo vệ máy tính mạnh mẽ.
- Sử dụng công nghệ "Cloud" nên không cần cập nhật hằng ngày.
- Dễ dàng sử dụng.
- Tương thích với Windows 7/Vista/XP
Để nhận bản quyền 6 tháng miễn phí Panda Cloud Antivirus Pro bạn làm như sau:
- Đăng nhập vào facebook của bạn, sau đó truy cập vào trang web http://www.facebook.com/cloudantivirus?sk=app_4949752878 và nhấn nút Like.
- Click vào nút Download now để tải phần mềm về máy.
- Sau khi cài đặt phần mềm, bấm vào nút Activate Panda Cloud Antivirus Pro để kích hoạt bản quyền 6 tháng miễn phí cho phần mềm diệt virus Panda Cloud Antivirus Pro.
Apr 6, 2011
Dùng thử Kaspersky 2012 Beta với bản quyền 30 ngày
 Kaspersky vừa cho phát hành phiên bản Kaspersky 2012 Beta mới nhất với số phiên bản là 12.0.0.293
Kaspersky vừa cho phát hành phiên bản Kaspersky 2012 Beta mới nhất với số phiên bản là 12.0.0.293
Các bạn có thể download phiên bản Kaspersky 2012 Beta 12.0.0.293 mới nhất này về với 30 ngày sử dụng có bản quyền miễn phí tại:
Download Kaspersky Internet Security 2012 Beta 12.0.0.293 miễn phí tại:
Bản tiếng Anh: http://devbuilds.kaspersky-labs.com/devbuilds/KIS2012/12.0.0.293/kis12.0.0.293en.exe
Bản tiếng Đức: http://devbuilds.kaspersky-labs.com/devbuilds/KIS2012/12.0.0.293/kis12.0.0.293de.exe
Bản tiếng Pháp: http://devbuilds.kaspersky-labs.com/devbuilds/KIS2012/12.0.0.293/kis12.0.0.293fr.exe
Bản tiếng Nga: http://devbuilds.kaspersky-labs.com/devbuilds/KIS2012/12.0.0.293/kis12.0.0.293ru.exe
Bản tiếng Trung: http://devbuilds.kaspersky-labs.com/devbuilds/KIS2012/12.0.0.275/kis12.0.0.293zh-Hans.exe
Download Kaspersky Anti-Virus 2012 Beta 12.0.0.293 miễn phí tại:
Bản tiếng Anh: http://devbuilds.kaspersky-labs.com/devbuilds/KIS2012/12.0.0.293/kav12.0.0.293en.exe
Bản tiếng Đức: http://devbuilds.kaspersky-labs.com/devbuilds/KIS2012/12.0.0.293/kav12.0.0.293de.exe
Bản tiếng Pháp: http://devbuilds.kaspersky-labs.com/devbuilds/KIS2012/12.0.0.293/kav12.0.0.293fr.exe
Bản tiếng Nga: http://devbuilds.kaspersky-labs.com/devbuilds/KIS2012/12.0.0.293/kav12.0.0.293ru.exe
Bản tiếng Trung: http://devbuilds.kaspersky-labs.com/devbuilds/KIS2012/12.0.0.275/kav12.0.0.293zh-Hans.exe
Nguồn: afublog
Bảo mật an toàn dữ liệu trên USB
 Sau khi tải về, bạn chép tập tin tải được vào chiếc USB của mình rồi kích hoạt nó. USB Safeguard chỉ cho phép kích hoạt sử dụng khi nằm trên USB. Lúc này, một thông báo hiện ra, bạn chọn Yes để USB Safeguard phân tích USB, đồng thời dữ liệu hiện thời sẽ bị xóa sạch.
Sau khi tải về, bạn chép tập tin tải được vào chiếc USB của mình rồi kích hoạt nó. USB Safeguard chỉ cho phép kích hoạt sử dụng khi nằm trên USB. Lúc này, một thông báo hiện ra, bạn chọn Yes để USB Safeguard phân tích USB, đồng thời dữ liệu hiện thời sẽ bị xóa sạch.
USB thường được lựa chọn để lưu trữ và chia sẻ dữ liệu nhờ tính linh động. Tuy nhiên, nếu không may đánh mất USB với những dữ liệu mật thì thật nguy hiểm. Việc lộ những thông tin mật khi mất USB quả thực là một ác mộng. Vậy nếu không muốn bị lộ những dữ liệu trên ngay cả khi người khác cầm chiếc USB cá nhân thì USB Safeguard sẽ là công cụ cần thiết cho bạn. Phần mềm không đảm bảo dữ liệu sẽ luôn được giữ trong USB vì người khác vẫn có thể Format (định dạng) nó để phá đi tác dụng của chương trình. Tuy nhiên, việc đó đồng nghĩa với việc dữ liệu bên trong sẽ bốc hơi nên tài liệu mật của bạn sẽ vẫn không bị lộ.
USB Safeguard v2.0 hoàn toàn miễn phí, được cung cấp tại đây (dung lượng: 356 KB). Trước tiên, bạn buộc phải sao lưu dữ liệu trên USB vào ổ cứng trước khi cài ứng dụng vào USB.
Sau khi tải về, bạn chép tập tin tải được vào chiếc USB của mình rồi kích hoạt nó. USB Safeguard chỉ cho phép kích hoạt sử dụng khi nằm trên USB. Lúc này, một thông báo hiện ra, bạn chọn Yes đểUSB Safeguard phân tích USB, dữ liệu hiện thời sẽ bị xóa sạch. Hoàn thành quá trình phân tích, bạn mở lại My Computer, rồi truy cập vào ổ USB. Lúc này, trong USB chỉ còn duy nhất tập tin usbsafeguard.exe mà bạn đã chép vào khi nãy. Bây giờ, bạn hãy chép những dữ liệu cần bảo mật vào bên trong.
![[Image]](https://lh3.googleusercontent.com/-0tOR06d7-lU/TxBHOAB2QsI/AAAAAAAAAt8/H_-CpmjoXeQ/196.jpg)
Tiếp đến, kích hoạt tập tin usbsafeguard.exe rồi nhập mật mã (kèm xác nhận) vào 2 ô Type password và Confirm password > nhấn Lock. Ngay lập tức, cửa sổ truy xuất USB đã đóng lại cùng với việc mọi dữ liệu bên trong đã bị ẩn đi. Lúc này, ổ đĩa USB sẽ xuất hiện trong My Computer với dung lượng chỉ còn 32 KB trống trên tổng số 392 KB, còn dung lượng thật của USB cũng được giấu đi.
Sau này, khi muốn xem lại dữ liệu bên trong, bạn kích hoạt lại tập tin usbsafeguard.exe > nhập mật mã đã thiết lập khi nãy vào ô Input password > nhấn Unlock để mở khóa.
![[Image]](https://lh6.googleusercontent.com/-lvvtlG9Mz2k/TxBHOzGOTWI/AAAAAAAAAuE/2fTBz8Src4M/197.jpg)
Trong trường hợp bạn quên mật khẩu, hãy nhấn vào You have forgot your password. Lúc này, USB Safeguard sẽ cho bạn gợi ý về kí tự đầu tiên trong chuỗi mật mã của bạn, còn các kí tự phía sau sẽ được mã hóa bới dấu ?. Đây cũng là gợi ý để bạn nhớ lại mật mã của mình có bao nhiêu kí tự.
![[Image]](https://lh4.googleusercontent.com/-Fe_v-DSPnuU/TxBHPRSOJaI/AAAAAAAAAuM/Ydqs6r9Og1g/198.jpg)
Lưu ý: Sau khi xem xong dữ liệu, bạn đừng quên thực hiện lại việc khóa USB để giữ an toàn cho dữ liệu bên trong.
Các thủ thuật tăng tốc và thay đổi giao diện cho Firefox 4
 Cuối cùng thì Firefox 4, một trong 3 đại gia làng trình duyệt thế giới đã lên đài với rất nhiều cải tiến mới mẻ.
Cuối cùng thì Firefox 4, một trong 3 đại gia làng trình duyệt thế giới đã lên đài với rất nhiều cải tiến mới mẻ.
Nếu cảm thấy Firefox 4 chưa thực sự tuyệt như mong đợi, hãy thử qua những thủ thuật sau để Firefox vẫn là trình duyệt tốt nhất đối với bạn.
Nâng cấp Driver cho card đồ họa để Firefox chạy nhanh hơn ?
Nghe có vẻ hơi vô lý nhưng đây thực sự là việc đầu tiên bạn cần làm để tăng tốc Firefox 4 của mình. Chắc các bạn đã biết, hầu như tất cả các trình duyệt thế hệ mới của các đại gia đều được bổ sung 1 tính năng hữu ích, đó là sử dụng GPU để tăng tốc độ xử lý hình ảnh. Tuy nhiên vì đây là tính năng mới nên không phải phiên bản Driver nào cũng được Firefox hỗ trợ. Vì thế để tính năng render Web bằng GPU có thể hoạt động trên Firefox 4, hãy chắc rằng card đồ họa của bạn đã được cài đặt trình điều khiển mới nhất.
Với các loại Card sử dụng chip nVidia thì Driver yêu cầu là phiên bản 257.21 trở lên, với người dùng Card của ATI/AMD thì Driver yêu cầu là bản 10.6 trở lên.
Còn với các máy tính sử dụng chip xử lý đồ họa Onboard của Intel thì các bạn tra theo bảng dưới đây:
Để kiểm tra xem Firefox 4 đã hỗ trợ GPU của bạn hay chưa, hãy mở Firefox lên và gõ about:support vào thanh Address.
Nếu bạn thấy 2/2 hay 1/1 nghĩa là Card đồ họa của bạn đã hỗ trợ Render cho Firefox.
Start Faster tăng tốc độ khởi động Firefox 4 lên gấp đôi
Mặc dù Firefox 4 đã cải thiện đáng kể tốc độ khởi động so với các phiên bản trước của Firefox tuy nhiên, “lòng tham” của người dùng là không đáy. Vì thế ngay lập tức đã có 1 Add-on ra mắt nhằm tăng tốc Firefox 4 phiên bản RC. Các bạn có thể tải Add-on Startup Faster tại đây. Khác với các Add-on thông thường, sau khi cài đặt 1 biểu tượng Faster Firefox sẽ xuất hiện trên Desktop của bạn, khi khởi động Firefox hãy sử dụng biểu tượng Faster Firefox này thay vì biểu tượng gốc.
Sử dụng Personas
Personas là tính năng được bổ sung vào Firefox từ phiên bản 3 và thật may mắn là tính năng này hoàn toàn tương thích với phiên bản mới của Mozilla Firefox. Bạn có thể tìm cho mình những hình ảnh Personas đẹp long lanh ở đây. Khi lựa chọn ảnh, bạn chỉ cần di chuột vào ảnh Personas là Firefox đã tự động thay thế hình vào thanh công cụ. Nếu muốn sử dụng ảnh đó, bạn chỉ cần Click nút Wear it.
Kho Personas của Firefox hiện nay đã lên tới con số hàng triệu hình, nên chắc bạn sẽ phải tìm kiếm tương đối vất vả để có được bức hình mình thích.
Tùy chỉnh thanh công cụ Firefox 4
Firefox 4 đã bổ sung 1 giải pháp khá hữu ích giúp bạn chỉnh sửa các nút lệnh trên thanh công cụ. Điểm đặc biệt là tính năng này cho phép bạn đóng mở, di chuyển các nút lệnh bằng phương pháp kéo thả hết sức dễ dàng cho dù bạn không biết tên của nút lệnh đó. Để sử dụng, bạn Click vào nút Firefox > Options > Toolbar Layout.

Khi hộp thoại Customize Toolbar hiện lên, bạn chỉ việc kéo các nút lện từ vị trí này sang vị trí khác bằng chuột. Các nút không có sẵn bạn có thể kéo từ cửa sổ Customize Toolbar ra ngoài và ngược lại, kéo các nút từ ngoài vào cửa sổ này để xóa nút đó đi. Bạn cũng có thể sử dụng Toolbar Layout để xóa các thanh tìm kiếm của Google cũng bằng cách kéo thả tương tự.
Sửa lỗi font chữ Firefox bị răng cưa
Font chữ dùng trong Firefox 4 trông không có gì cải tiến so với các phiên bản trước. Cụ thể là chữ vẫn khá nhỏ và nhiều răng cưa. Để khắc phục điều này, bạn có thể sử dụng Add-on Anti Aliasing Tuner để bật tính năng khử răng cưa cho Font chữ của Firefox 4. Bạn có thể tải Add-on tại đây.
Chuyển Tab bar xuống dưới Address
Giống như Internet Explorer 9, Firefox 4 cũng tích hợp tính năng đưa giao diện trở về giống phiên bản cũ bằng cách Click chuột phải lên thanh công cụ và bỏ dấu chọn ở mục Tabs on Top. Bạn đọc có thể xem hình minh họa sau.
(Nguồn: GenK)
 Với thủ thuật nhỏ sau đây bạn sẽ có thể dễ dàng tải về các tài liệu trực tuyến tại các trang chia sẽ dữ liệu khó tính hiện nay như violet.vn hay tailieu.vn…
Với thủ thuật nhỏ sau đây bạn sẽ có thể dễ dàng tải về các tài liệu trực tuyến tại các trang chia sẽ dữ liệu khó tính hiện nay như violet.vn hay tailieu.vn…