Jul 22, 2011
Thêm bớt các nút lệnh đặc biệt trên Windows Explorer thật đơn giản
 Windows 7 chỉ cung cấp một nhóm nút công cụ đã được đặt trước dựa vào loại tập tin được hiển thị trong thư mục.
Windows 7 chỉ cung cấp một nhóm nút công cụ đã được đặt trước dựa vào loại tập tin được hiển thị trong thư mục.Không giống như trên Windows XP thanh công cụ trên Windows Explorer của Windows 7 đã được lược bỏ đi tùy chọn Customize. Để thêm hay loại bớt một số nút lệnh trên thanh công cụ của Windows 7 người dùng có thể thực hiện một số tinh chỉnh về registry của hệ thống. Tuy nhiên việc động đến registry khá là mạo hiểm đối với người dùng không chuyên vì nếu có rắc rối xảy ra hệ thống sẽ không còn hoạt động ổn định được nữa.
Nếu bạn đang sử dụng Windows 7 và muốn thêm hoặc bớt một số nút lệnh vào thanh công cụ của Windows Explorer nhưng lại không quen với việc chỉnh sửa trong registry rắc rối và phức tạp thì CutomExplorerToolbar chính là công cụ mà bạn cần. CutomExplorerToolbar giúp bạn tiết kiệm được thời gian và công sức so với việc chỉnh sửa trong registry rất nhiều. Tiện ích này được thiết kế để tùy biến thanh công cụ của Explorer bằng giao diện đồ họa hoàn toàn phù hợp với người không chuyên, bạn chỉ việc chọn những nút lệnh có sẵn trong chương trình để thêm vào cũng như loại bỏ khỏi thanh công cụ của Windows Explorer.
Chương trình cho phép bạn thêm hoặc bớt những nút lệnh trên thanh công cụ ở chế độ thời gian thực, có nghĩa là sau khi thêm hoặc bớt những nút lệnh, bạn chỉ cần reresh lại để các thiết lập được thay đổi mà không cần phải khởi động lại hay Log off gì cả.
Chương trình cho phép bạn thêm hoặc bớt những nút lệnh trên thanh công cụ ở chế độ thời gian thực, có nghĩa là sau khi thêm hoặc bớt những nút lệnh, bạn chỉ cần reresh lại để các thiết lập được thay đổi mà không cần phải khởi động lại hay Log off gì cả.
Sau khi cài đặt, bạn hãy chạy ứng dụng với quyền Administrator sau đó bấm vào tùy chọn thích hợp trong mục Toolbar mode. Danh sách các nút lệnh hiển thị ở bên dưới sẽ cung cấp cho bạn nhiều tùy chọn về các nút lệnh. Mục Toolbar mode sẽ có 2 tùy chọn là hiển thị các nút lệnh khi một hay nhiều tập tin được chọn và hiển thị các nút lệnh khi không có tập tin nào được chọn.
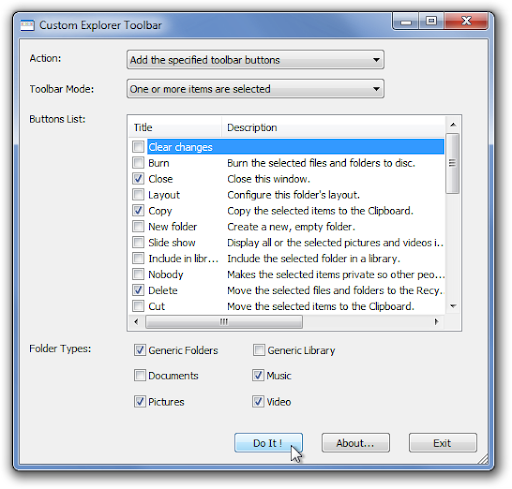
Với danh sách các nút lệnh (Button Lists), bạn có thể chọn các nút lệnh mà bạn muốn thêm vào. Ở mục Folder Types, bạn có thể chọn loại thư mục mà chương trình sẽ áp dụng thay đổi. Sau khi lựa chọn xong, bấm vào Do It để các thay đổi có hiệu lực.

Bạn cũng có thể loại bỏ đi một số nút lệnh sẵn có trên thanh công cụ bằng cách thay đổi ở mục Actions. Việc loại bỏ cũng tương tự như cách thêm vào các nút lệnh. Chương trình hoạt động trên cả hai phiên bản Windows 7 32 bit và 64 bit.
Bạn có thể tải CutomExplorerToolbar tại đây.
Jul 18, 2011
Xử lý các ứng dụng tiêu tốn pin laptop
 Nếu bạn hay sử dụng laptop cho công việc và giải trí thì chắc hẳn vấn đề pin luôn khiến bạn đau đầu. Hãy để Microsoft Fix It giúp bạn.
Nếu bạn hay sử dụng laptop cho công việc và giải trí thì chắc hẳn vấn đề pin luôn khiến bạn đau đầu. Hãy để Microsoft Fix It giúp bạn.Microsoft Fix It cung cấp cho người dùng Windows giải pháp để giải quyết và khắc phục các vấn đề của hệ điều hành. Một trong những vấn đề lớn mà người dùng laptop thường hay gặp phải đó là chiếc laptop của họ ngốn nhiều điện dẫn đến việc hao pin và giảm thời gian sử dụng của pin. Microsoft Fix It ra đời để giải quyết rắc rối này. Công cụ Microsoft Fix It sẽ phát hiện các vấn đề gặp phải đối với việc tiêu thụ điện năng trên chiếc laptop của bạn và tự động sửa chữa nó.
Khi bạn cài đặt công cụ Microsoft Fix It, nó sẽ nhắc bạn chấp nhận các điều khoản được yêu cầu, nhấp vào Accept để tiếp tục.

Sẽ có hai tùy chọn cho người dùng là sửa tất cả các lỗi tìm được và sửa các lỗi được chỉ định bởi người dùng.

Ở tùy chọn thứ nhất, Microsoft Fix It sẽ tự động tìm và sửa chữa các vấn đề liên quan đến pin của hệ thống hoặc đưa ra các gợi ý về phương hướng giải quyết.

Nếu bạn lựa chọn tùy chọn thứ hai, Microsoft Fix it sẽ cung cấp một danh sách các tùy chọn về chỉnh sửa, bạn có thể lựa chọn mục mà bạn muốn. Bấm Next để các thiết lập có hiệu lực.

Phần mêm sẽ sửa chữa các lỗi về vấn đề tiêu thụ điện của laptop, đồng thời cho phép bạn gửi phản hồi, đánh giá của chương trình cho Microsoft.

Microsoft Fix it hoạt động trên các hệ điều hành như Windows XP, Windows Vista và Windows 7.
Bạn có thể tải Microsoft Fix it tại đây.
Subscribe to:
Posts (Atom)