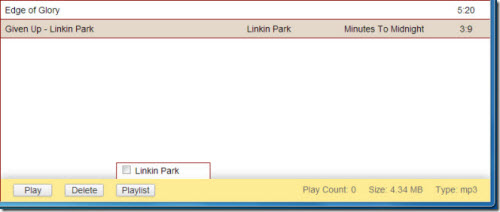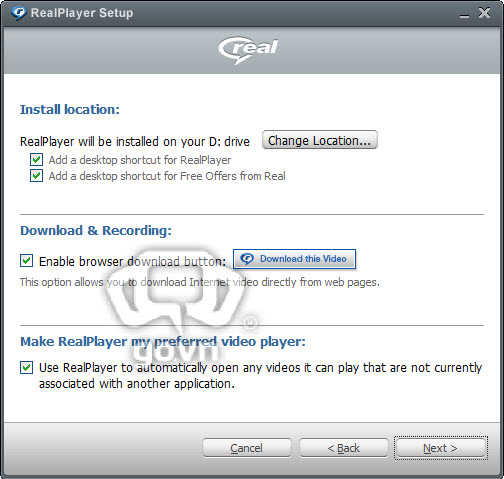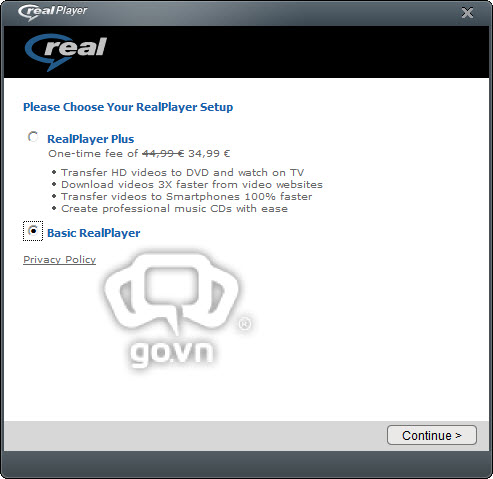RealPlayer 15 được trang bị thêm chế độ riêng tư cho phép bạn tải video từ các webiste về vùng được bảo vệ bằng mật khẩu nên người khác không thể thấy được.
RealPlayer 15 được trang bị thêm chế độ riêng tư cho phép bạn tải video từ các webiste về vùng được bảo vệ bằng mật khẩu nên người khác không thể thấy được.
Điểm khác biệt lớn nhất của RealPlayer so với các trình đa phương tiện khác: Tích hợp sẵn công cụ tải về video trên hầu hết website chia sẻ giống Internet Download Manager.
Tuy tốc độ tải không nhanh bằng Internet Download Manager song RealPlayer tích hợp tính năng cắt xén video vừa tải xong, chuyển đổi video sang định dạng tương thích với các thiết bị giải trí cầm tay, chia sẻ video lên các mạng xã hội.
Phát huy thế mạnh này, hãng RealNetworks đã bổ sung thêm cho phiên bản RealPlayer 15 chế độ riêng tư (Private Mode) giúp người dùng tải video về vùng an toàn (được bảo vệ bằng mật khẩu) nếu không muốn cho người khác xem video này.
Ngoài ra, RealPlayer 15 còn có một số tính năng mới đáng chú ý: Kết nối với tài khoản Facebook và xem tất cả video mà bạn bè từng tải lên mạng xã hội này; nhập file ảnh, video, nhạc từ máy ảnh, điện thoại và các thiết bị giải trí khác vào thư viện chương trình; đồng bộ playlist giữa thiết bị và thư viện; trình diễn các ảnh của bạn; chia sẻ ảnh lên Facebook; tạo album nghệ thuật cho bộ sưu tập nhạc…
File cài đặt offline RealPlayer 15 được cung cấp tại địa chỉ này (dung lượng 25,67MB, tương thích với Windows XP SP3/Vista/7 32-bit và 64-bit, trình duyệt Internet Explorer, Google Chrome, Firefox). Yêu cầu máy tính có vi xử lý từ 1.4GHz và RAM từ 1GB trở lên.
1. Cài đặt RealPlayer 15
Trước khi cài RealPlayer 15, bạn nên đóng tất cả trình duyệt đang mở.
Ở hộp thoại như dưới xuất hiện trong quá trình cài RealPlayer 15, bạn giữ nguyên tùy chọn Enable browser download button để biểu tượng Download This Video (tải video về máy) luôn hiện ra khi bạn xem video trên website nào đó.
Nếu muốn RealPlayer 15 trở thành trình phát video mặc định của Windows, bạn giữ nguyên dấu chọn tại Use RealPlayer to automatically open any videos… Xong, bấm Next.Trong hộp thoại hiện ra lúc cài xong, nếu chưa có bản quyền của RealPlayer 15 Plus, bạn giữ nguyên tùy chọn Basic RealPlayer để sử dụng phiên bản miễn phí của RealPlayer 15, rồi bấm Continue.
Tiếp theo, bạn khai báo địa chỉ email và mật khẩu tùy thích, rồi bấm Continue để đến với giao diện chính của RealPlayer 15.
Lưu ý: So với bản miễn phí, RealPlayer 15 Plus có thêm tính năng chuyển video HD vào đĩa DVD, tạo đĩa nhạc CD chuyên nghiệp cực dễ, hỗ trợ tải video từ website nhanh gấp ba lần, chuyển video vào smartphone nhanh hơn 100%.
Với màu nền trông sang trọng hơn nhưng giao diện RealPlayer 15 cũng tương tự phiên bản tiền nhiệm với bốn thẻ chính: Now Playing (trình chiếu video, phát nhạc, xem trình diễn ảnh), Library (nhập khẩu từ ổ đĩa và quản lý kho video, nhạc, hình ảnh, bao gồm cả những video tải về), Burn (ghi đĩa Audio CD, đĩa nhạc MP3 và đĩa chứa dữ liệu; ghi đĩa phim song cần cài thêm plug-in hỗ trợ) và Online Guide (tích hợp trình duyệt web cho bạn nghe nhiều kênh radio; xem trailer của hàng loạt bộ phim hấp dẫn trên thế giới và tải về thông qua biểu tượng Download This Video; chơi trực tuyến các game nhỏ mà hay…).2. Tải video về vùng bảo mật
Đầu tiên, bạn cần xác lập mật khẩu bảo vệ vùng chứa video tải về bằng cách bấm biểu tượng con mắt  phía trên góc phải giao diện RealPlayer 15.
phía trên góc phải giao diện RealPlayer 15. Từ hộp thoại mở ra, bạn gõ mật khẩu (PIN) tùy thích vào hai hộp Choose a PIN và Re-type your PIN (tối thiểu là bốn kí tự, tối đa là 16 kí tự), rồi bấm OK để kích hoạt chế độ riêng tư (Private Mode).
Sau này, bạn có thể tắt hoặc bật chế độ riêng tư bằng cách nhấp vào biểu tượng con mắt phía trên góc phải. Mỗi khi kích hoạt chế độ riêng tư, bạn cần điền mật khẩu xác nhận.
Giả sử chế độ riêng tư đang hoạt động, bạn mở trailer phim nào đó từ giao diện RealPlayer 15 hoặc video clip YouTube trong trình duyệt Firefox, Google Chrome, Internet Explorer. Khi thấy biểu tượng Download this Video hiện ra phía trên màn hình trình chiếu, bạn nhấp vào đó để tải video về vùng bảo mật.
Bạn cũng có thể chuyển sang chế độ tải video bình thường bằng cách bấm  bên phải Download this Video và bỏ chọn ở dòng Private Mode trên menu xổ xuống.
bên phải Download this Video và bỏ chọn ở dòng Private Mode trên menu xổ xuống. Lúc này, biểu tượng  sẽ chuyển sang dạng
sẽ chuyển sang dạng 
Rê chuột đến file video đã tải xong trên cửa sổ
RealPlayer Downloader, ngoài bốn biểu tượng nằm phía ngoài cùng để chia sẻ video lên ba mạng xã hội hoặc gửi qua email cho người khác, bạn còn thấy ba biểu tượng:
Trim: Chọn đoạn muốn giữ lại trong video, hay trích ảnh từ khung hình ưa thích.
Convert: Chuyển video sang định dạng tương thích với điện thoại iPhone 4, HTC, Motorola, máy Playstation 3, Xbox 360, hay trích xuất thành nhạc MP3.
Copy to: Chuyển video vào các thiết bị vừa nêu.
Ở chế độ bình thường, RealPlayer 15 sẽ lưu file video tải về vào thư mục Users\Username\Videos\RealPlayer Downloads (với Windows Vista/7) và hiển thị trong thẻ Library > Video hay Library > Download and Recordings trên giao diện chính.
Nếu thích, bạn thay đổi thư mục chứa video tải về theo cách sau:
- Bấm biểu tượng realPlayer phía trên góc trái giao diện và chọn Preferences.
- Chuyển xuống nhánh Download & Recording, bấm nút Browse bên phải hộp Save Files to và chọn lại thư mục khác, rồi bấm OK.
Trong khi đó, với chế độ riêng tư, RealPlayer 15 sẽ lưu file video vào vùng bí mật mà người khác không nhìn thấy được. Chỉ khi bạn bấm biểu tượng con mắt phía trên góc phải giao diện RealPlayer 15 và điền đúng mật khẩu xác nhận để kích hoạt chế độ riêng tư thì video đó mới lộ diện trong thẻ Library > Video hay Library > Download and Recordings. Lúc tắt chế độ riêng tư, video cũng “tàng hình” luôn.
3. Xem bộ sưu tập video của bạn bè trên Facebook
Tại thẻ Library trên giao diện RealPlayer 15, bạn chọn nhánh Facebook Videos, bấm nút Login with Facebook, đăng nhập tài khoản Facebook của mình, rồi bấm Allow.
Ngay sau đó, RealPlayer 15 sẽ tìm kiếm và tập hợp tất cả video của bạn bè trên Facebook để bạn thưởng thức cũng như tải về. Dưới mỗi video đều ghi rõ tên của người bạn kèm theo ngày tải lên Facebook.
Xem xong video nào, bạn bấm nút dấu X phía trên góc phải để trở lại nhánh Facebook Videos.



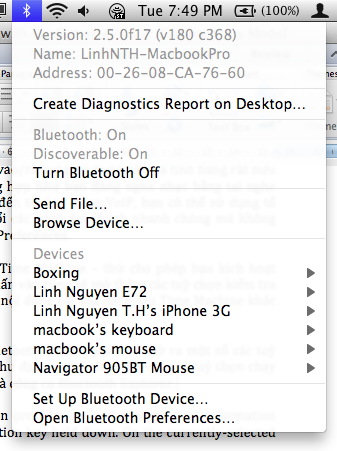


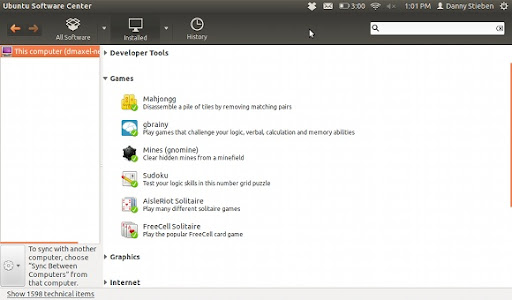




















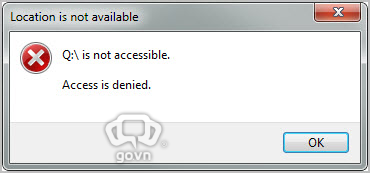

 Điểm đặc biệt của Microsoft Office Starter 2010 là tích hợp sẵn tiện ích Microsoft Office Starter To-Go Device Manager giúp người dùng cài đặt Word Starter 2010, Excel Starter 2010 lên ổ đĩa USB để có thể soạn thảo văn bản, bảng tính trên “mọi nẻo đường”.
Điểm đặc biệt của Microsoft Office Starter 2010 là tích hợp sẵn tiện ích Microsoft Office Starter To-Go Device Manager giúp người dùng cài đặt Word Starter 2010, Excel Starter 2010 lên ổ đĩa USB để có thể soạn thảo văn bản, bảng tính trên “mọi nẻo đường”.