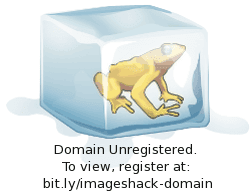Mar 11, 2010
Làm hình nền cho ổ đĩa Flash USB
 Hiện nay, sử dụng ổ dĩa flash USB để lưu trữ dữ
Hiện nay, sử dụng ổ dĩa flash USB để lưu trữ dữliệu trong khi làm việc và học tập đã trở nên hết sức phổ biến, vì thế việc làm
sao để ổ đĩa flash mang đậm dấu ấn “phong cách cá nhân” hẳn cũng là một điều
thú vị. “Phong cách cá nhân” muốn nói ở đây là mỗi khi mở ổ đĩa flash trong My
Computer thì sẽ có một hình nền hiện ra. Bạn có thể dùng ảnh người thân, bạn
bè, hình kỷ niệm của mình để làm hình nền chỉ với vài thao tác đơn giản như
sau:
- Bạn dùng Notepad soạn thảo nội dung như sau:
[ExtShellFolderViews]
{BE098140-A513-11D0-A3A4-00C04FD706EC}={BE098140-A513-11D0-A3A4-00C04FD706EC
[{BE098140-A513-11D0-A3A4-00C04FD706EC}]
Attributes=1
IconArea_Image=mypicture.jpg
[.ShellClassInfo]
ConfirmFileOp=0
- Sau đó lưu vào ổ đĩa flash với tên Desktop.ini. Trong đó,
tập tin mypicture.jpg là tập tin ảnh dùng làm ảnh nền hiển thị. Bạn có thể thay
đổi tập tin này bằng cách chỉnh sửa lại cho ưng ý.
- Bạn chép
tập tin mypicture.jpg vào ổ đĩa flash, sau đó, thiết lập thuộc tính ẩn cho nó
bằng cách bấm phải vào tập tin, chọn Properties> đánh dấu chọn vào mục
Hidden.
- Bấm F5 để
thấy kết quả, thay vì chỉ là một màu trắng như thông thường, giờ đây hình nền
của cửa sổ Removable Disk (tức ổ đĩa Flash USB) đã được hiển thị với hình ảnh
mà bạn đã chọn. Sau này, cứ mỗi lần vào Windows Explorer hoặc My Computer, mở ổ
đĩa flash ra là ảnh nền ấy lại xuất hiện.
Nguồn: Phạm Lê Minh Định – Làm bạn với máy vi tính.
.
Mar 10, 2010
Cài đặt font chữ chỉ trong chớp mắt.
 Thông thường khi muốn cài đặt font vào hệ thống,
Thông thường khi muốn cài đặt font vào hệ thống,
bạn phải qua các bước: truy cập vào thư mục Fonts bằng cách dùng Control Panel.
Vào menu File> Install New Font, xác định thư mục nơi chức font cần cài,
chọn các font đó rồi nhấp OK để tiến hành.
- Nếu các font cần cài nằm rải rác ở nhiều thư mục
trên máy tính thì bạn sẽ mất rất nhiều thời gian khi dùng cách trên. Còn nữa, thư
mục Fonts thường rất nặng (do có nhiều font), nếu máy bạn có cấu hình thấp thì
sẽ mở thư mục này rất lâu, thậm chí có thể bị treo máy. Tôi xin mách với bạn một mẹo nhở để bạn đỡ
phải rườm rà trong thao tác cài đặt font chữ. - Bạn dùng Windows Explorer duyệt đến thư mục
Windows\Fonts. Tạo một shortcut cho thư mục này và đặt tên cho nó, ví dụ Fonts
(cài đặt font chữ). Sau đó đặt nó vào thư mục SendTo nằm ở C:\Documents and
Settings\[tên user]\SendTo. Lưu ý là thư mục này ẩn. Nếu không thấy nó, bạn vào
menu Tools> Folder Options (của Windows Explorer), chọn Show hidden files
and folders, nhấp OK. - Xong rồi đó, bây giờ muốn cài font, bạn chỉ việc
dùng Windows Explorer tìm đến thư mục có chứa font cần cài, chọn và nhấp chuột
phải lên chúng, trỏ đến mục SendTo rồi chọn mục Fonts (cài đặt font chữ là
xong).
Mar 9, 2010
Ổ đĩa trực tuyến Dropbox - Lưu trữ, chia sẻ, đồng bộ hóa thư mục trên nhiều máy tính
 Đây là 4 ưu điểm để bạn chọn Dropbox làm nơi lưu trữ dữ liệu trực tuyến
Đây là 4 ưu điểm để bạn chọn Dropbox làm nơi lưu trữ dữ liệu trực tuyến
của mình: Luôn luôn đồng bộ với một thư mục trên máy hoặc trên nhiều
máy; tốc độ up/download nhanh, độ an toàn cao (có sao lưu dự phòng ở
máy chủ); hỗ trợ cả Windows lẫn Mac OS X và Linux.
Với
dịch vụ lưu trữ file trực tuyến mang tên Dropbox, bạn được cung cấp
miễn phí 2 GB không gian lưu trữ miễn phí, không bị giới hạn băng thông
download, và điều thú vị hơn hết là tất cả các tập tin khi được lưu trữ
vào thư mục mang tên My Dropbox trên máy tính cá nhân sẽ được tự động
đồng bộ hóa với các máy tính khác có cài đặt sẵn Dropbox.
Những điều hấp dẫn mà Dropbox mang đến cho bạn:
-
Ngoài 2 GB không gian lưu trữ hoàn toàn miễn phí và không bị giới hạn
băng thông download, bạn có thể nâng cấp lên tài khoản có thu phí với
dung lượng 50 GB có giá 9,99 USD/tháng hay 99 USD/năm.
- Tất cả mọi thao tác như tạo, chỉnh sửa, xóa... nếu được thực hiện trong thư mục My Dropbox sẽ được tự động được đồng bộ hóa (upload) với máy chủ của dịch vụ và với máy tính khác đang online có cài Dropbox.
- Tốc độ upload nhanh, có thể download từng tập tin hay cả thư mục lưu trữ.
-
Độ an toàn cao (dữ liệu được mã hóa với thuật toán AES-256 trước khi
lưu trữ), ngay cả khi tập tin bị xóa và không còn nằm trên ổ cứng,
Dropbox vẫn để dành một bản sao trên máy chủ để đề phòng bất trắc, việc
chia sẻ được tiến hành dễ dàng và nhanh chóng.
 Để sử dụng Dropbox bạn cần phải có:
Để sử dụng Dropbox bạn cần phải có:
- Máy tính sử dụng hệ điều hành Windows, Linux, Mac và được kết nối Internet.
- Dropbox phiên bản mới nhất 0.6.438 (vào thời điểm hiện tại), tải tại http://forums.getdropbox. com/, hay tải phiên bản 0.6.402, dung lượng 14.19 MB, trực tiếp tại https://www.getdropbox.com/downloading.
Cách cài đặt và thiết lập cho chương trình:
Sẽ có hai trường hợp:
 - Khi bạn chưa có tài khoản Dropbox: Sau khi quá trình cài đặt hoàn tất, bạn bấm chọn I’m new to Dropbox, bấm Next để tiếp tục, sau đó điền đầy đủ thông tin được yêu cầu như họ, tên, địa chỉ e-mail, password, bấm Next lần nữa sẽ có thêm hai chọn lựa là: Skip tour and finish để hoàn tất quá trình tạo tài khoản, và Next để tham khảo cách sử dụng chương trình. Ở bước cuối cùng, nếu bạn không đánh dấu kiểm vào mục I want to choose where to put My Dropbox thì thư mục My Dropbox sẽ được tạo mặc định trong thư mục My Documents.
- Khi bạn chưa có tài khoản Dropbox: Sau khi quá trình cài đặt hoàn tất, bạn bấm chọn I’m new to Dropbox, bấm Next để tiếp tục, sau đó điền đầy đủ thông tin được yêu cầu như họ, tên, địa chỉ e-mail, password, bấm Next lần nữa sẽ có thêm hai chọn lựa là: Skip tour and finish để hoàn tất quá trình tạo tài khoản, và Next để tham khảo cách sử dụng chương trình. Ở bước cuối cùng, nếu bạn không đánh dấu kiểm vào mục I want to choose where to put My Dropbox thì thư mục My Dropbox sẽ được tạo mặc định trong thư mục My Documents.
-
Khi bạn đã có sẵn tài khoản và muốn đồng bộ hóa dữ liệu lưu trữ giữa
các máy tính với nhau hay giữa máy tính với server của Dropbox: Chọn I have a Dropbox account, tiếp đến bạn kê khai email và password để đăng nhập vào tài khoản.
Đồng bộ hóa dữ liệu:
Bạn chỉ việc lưu hay copy dữ liệu vào thư mục My Dropbox
thì việc đồng bộ sẽ được thực hiện ngay lập tức ở tất cả các máy tính,
miễn là chúng được cài sẵn Dropbox và được đăng ký cùng chung tài khoản
người dùng.


Tải dữ liệu:
 Bạn
Bạn
có thể tải về hay upload dữ liệu lên server của Dropbox ở bất kỳ máy
tính nào có kết nối Internet khi đăng nhập vào account tại địa chỉ http://www.getdropbox.com/.
Di chuyển trỏ chuột đến tập tin cần tải, bấm vào biểu tượng hình tam giác ngược và chọn Download file, chọn Download .Zip khi muốn tải cả thư mục.
Chia sẻ dữ liệu:
 - Từ Windows Explorer: Cách đơn giản nhất là copy dữ liệu cần chia sẻ vào thư mục My Dropbox\Public, chọn Copy publick link từ menu chuột phải, gởi link cho bạn bè qua email.
- Từ Windows Explorer: Cách đơn giản nhất là copy dữ liệu cần chia sẻ vào thư mục My Dropbox\Public, chọn Copy publick link từ menu chuột phải, gởi link cho bạn bè qua email.
 - Từ trình duyệt web: Chọn Share folder, điền địa chỉ email của người nhận vào khung Invite Others, mỗi email cách nhau bằng dấu phẩy (chú ý: để chia sẻ cả folder, người được mời phải có tài khoản Dropbox).
- Từ trình duyệt web: Chọn Share folder, điền địa chỉ email của người nhận vào khung Invite Others, mỗi email cách nhau bằng dấu phẩy (chú ý: để chia sẻ cả folder, người được mời phải có tài khoản Dropbox).
Các thông tin quan trọng khác:
Đăng nhập vào tài khoản thông qua trình duyệt web, vào thẻ Account gồm có: Account Info (thông qua thanh trạng thái cho biết dung lượng lưu trữ đã dùng), chọn Upgrade nếu muốn nâng cấp tài khoản; Account Settings: thay đổi password; Manage computers: quản lý sự truy cập tài khoản của các máy tính.
Nguồn: khoahocphothong.com.vn
NGÔ PHƯỚC THIỆN
thiend2005@gmail.com
Mar 7, 2010
Karaoke với Zing Star offline
 Bài viết sẽ hướng dẫn các bạn cách đem các bài karaoke yêu thích tại
Bài viết sẽ hướng dẫn các bạn cách đem các bài karaoke yêu thích tại
Zing Star về máy tính của mình để hát offline, thu âm và sau đó tải lên
Zing Star để mọi người cùng nghe và đánh giá...
Karaoke
là sở thích của mọi người. Tuy nhiên để tiết kiệm trong thời buổi hiện
nay nhiều bạn chọn cho mình cách karaoke với chiếc máy tính. Hiện nay
các dịch vụ hát karaoke online đang nở rộ, nhưng không phải ai cũng có
điều kiện kết nối Internet tại nhà. Ra ngoài tiệm net công cộng để
“rên” lại càng không được. Do đó cách duy nhất là đem các bài hát
karaoke online về nhà mà hát.
Zing Star (http://star.zing.vn) được đánh giá là một trang karaoke online rất được
yêu thích bởi có một giao diện đẹp, các bài nhạc đệm chất lượng khá tốt
và có một kho dữ liệu lớn luôn nhanh chóng cập nhật những bài nhạc được
ưa chuộng nhất, đặc biệt là tính tương tác với thành viên cao. Bài viết
sau sẽ hướng dẫn các bạn cách đem các bài karaoke yêu thích tại Zing
Star về máy tính của mình hát offline, thu âm và tải lên Zing Star.
Không
giống như các dịch vụ karaoke online khác, các thành phần của một file
karaoke của Zing Star như lời và nhạc đệm được bố trí riêng lẻ, một
phần cũng vì chất lượng sẽ tốt hơn so với khi gộp chung trong một file
dạng flash duy nhất. Để phát được một bài karaoke, trình duyệt web phải
dùng trình player dạng flash truyền nhận dữ liệu với một tập tin PHP.
Do đó công việc đầu tiên ta phải xây dựng một server ảo có hỗ trợ PHP.
Bước 1 - tạo webserver hỗ trợ PHP
Để tạo server ảo có hỗ trợ PHP, bạn tải gói cài đặt AppServ tại địa chỉ http://tinyurl.com/caidatserver. Đây là một chương trình đơn giản để mô phỏng các
máy chủ web như Apache, PHP, MySQL... trên nền hệ điều hành Windows.
Bạn cứ cài đặt như một phần mềm thông thường, chú ý tại bước đầu tiên
trong mục lựa chọn thư mục cài đặt trên máy tính theo mặc định là C:\AppServ bạn sửa lại thành D:\AppServ (vì
đây là thư mục chứa nhiều dữ liệu sau này, tránh tình trạng quá tải đối
với ổ đĩa chứa hệ điều hành). Các bước sau bạn cứ để mặc định các thiết
lập và bấm Next cho đến khi kết thúc việc cài đặt. Sau
khi cài đặt, các cửa sổ của AppServ hiện ra, bạn cứ đóng nó lại mà
không cần phải thiết lập gì vì đơn giản chúng ta chỉ cần tạo ra môi
trường có hỗ trợ PHP thôi. Bây giờ thì bật trình duyệt Internet
Explorer lên gõ vào thanh Address địa chỉ http://localhost, một trang mặc định của AppServ hiện ra cho biết bạn đã cài đặt thành công.
Bước 2 - lập các thành phần của karaoke offline
Một ứng dụng offline cũng giống như online, nó cũng phải có đầy đủ các thành phần cần thiết thì mới hoạt động được.
- Trước tiên bạn tải file nén KARA.rar tại địa chỉ http://tinyurl. com/zingstarkar
- Sau đó bạn chép file nén vừa tải về vào thư mục D:\AppServ\www (thư mục cài đặt AppServ ở trên). Bấm chuột phải vào nó chọn Extract Here
(bạn phải giải nén bằng cách này, nếu bạn dùng cách khác có thể sẽ làm
sai vị trí của các tập tin và thư mục bên trong). Khi đó trong thư mục
www xuất hiện thêm các thư mục khác như flash, includes, data, karaoke
(chú ý bạn đừng đổi tên hoặc di chuyển các thư mục này).
-
Trong thư mục flash có chứa trình cài đặt flash player ax cho Internet
Explorer, bạn nên cài trình flash player này để hỗ trợ duyệt flash cho
IE.
Đến
đây xem như bạn đã hoàn thành xong phần đem ứng dụng karaoke online của
Zing Star về máy tính của mình và biến nó thành ứng dụng offline. Việc
làm còn lại là đem các bài hát karaoke mà bạn yêu thích ở Zing Star về.
Bước này gồm một số công đoạn mang tính thủ công nhưng thực hiện rất dễ
dàng.
Bước 3 - cập nhật các bài hát karaoke
Mỗi
bài karaoke ở Zing Star đều có một số id gồm 4 chữ số. Bạn có thể dễ
dàng thấy số id của mỗi bài trên thanh Address của trình duyệt phía sau
tên bài hát (đừng nhầm với số id của các bài thu).
-
Sau khi xác định số id của bài mình cần tải về, bạn dùng Internet
Download Manager (IDM) tải file chứa thông tin của bài karaoke theo
đường dẫn dạng http://star.zing. vn/includes/fnGetSongInfo.php?id =xxxx (với xxxx là số id của bài). Bạn sẽ tải được một tập tin dạng ảnh jpg. Đây thực chất là một tập tin text nhưng bị thay đổi phần mở rộng.
-
Sau đó mở file jpg vừa tải về này bằng Notepad (cách đơn giản nhất là
mở Notepad lên và dùng cách kéo thả file này vào cửa sổ Notepad). Lúc
đó bạn sẽ thấy được địa chỉ của phần lời bài karaoke nằm giữa hai thẻ
-
Một bài karaoke bao giờ cũng có đầy đủ 3 file như trên. Để dễ dàng quản
lý bạn đổi tên file chứa thông tin của bài karaoke thành tênInfo, file chứa lời thành tênLyric, file nhạc đệm thành tênBeat (phần mở rộng của những file này bạn vẫn giữ nguyên). Ví dụ như bài Katy Katy ta sẽ có lần lượt các file là katyInfo.jpg, katyLyric.xml, katyBeat.jpg.
 - Bước tiếp theo bạn phải thay đổi lại nội dung của tập tin chứa thông tin bài hát. Dùng Notepad mở nó lên, giữa hai thẻ
- Bước tiếp theo bạn phải thay đổi lại nội dung của tập tin chứa thông tin bài hát. Dùng Notepad mở nó lên, giữa hai thẻ
 Chú ý: Có một số bài của Zing Star bị lỗi, cụ thể là khi bạn bấm vào liên kết đến
Chú ý: Có một số bài của Zing Star bị lỗi, cụ thể là khi bạn bấm vào liên kết đến
bài karaoke bị lỗi này trình flash player của Zing Star sẽ không hiển
thị. Bạn cứ yên tâm, bạn tải file Info đó về bình thường và khi dùng
Notepad mở lên bạn sẽ thấy trước thẻ sẽ có dòng “problem writing temporary file...” bạn chỉ cần làm thêm một việc nữa là xóa hết các dòng trước thẻ và lưu lại là bài karaoke trở lại bình thường.
- Bây giờ bạn chép 3 file Info, Lyric và Beat ở trên vào thư mục data (D:\AppServ\www\data). Bạn truy cập vào thư mục D:\AppServ\www\includes sẽ
thấy một file PHP, trình duyệt sẽ dùng file này để nhận số id của bài
hát và trỏ đến tập tin Info cung cấp dữ liệu cho trình flash player
phát bài karaoke. Dùng Notepad mở nó lên và cập nhật thông tin cho file
này bằng cách thêm các dòng lệnh sau:
case xxxx: include “http://localhost/data/tênInfo.jpg”;
break;
Với xxxx là số id của bài hát do bạn tự đặt (không được trùng nhau), tênInfo
là tên file chứa thông tin bài hát (đã nói ở trên). Trong file PHP này
đã cập nhật sẵn 3 bài hát, bạn cứ cập nhật tương tự như vậy cho các bài
khác.
- Công đoạn cuối cùng là tạo tập tin URL Shortcut để phát bài karaoke của bạn đã cập nhật. Truy cập vào thư mục D:\AppServ\www \karaoke. Dùng chuột chọn một file bất kỳ trong 3 file có sẵn và nhấn Ctrl+C rồi Ctrl+V. Sau đó bạn bấm chuột phải vào file copy vừa tạo ra chọn Properties, sửa lại số id nằm phía sau chữ song_id= của mục URL thành số id mà bạn đã cập nhật trong file PHP ở trên (xem hình minh họa). Bấm OK để lưu lại và đổi tên shortcut này thành tên bài karaoke mà bạn cập nhật.
Vậy
là đến đây bạn đã kết thúc công đoạn cập nhật bài karaoke của mình. Để
phát một bài karaoke nào đó đã cập nhật, bạn mở URL Shortcut nằm trong
thư mục karaoke. Khi đó một màn hình karaoke đẹp mắt của Zing Star hiện
ra giống như trình karaoke online của Zing Star. Để có một bài thu có
chất lượng tốt bạn nên tùy chỉnh lại các thông số của micro và tai nghe
(hướng dẫn này nằm trong file nén lúc đầu) và chọn một chương trình ghi
âm chuyên dụng như Adobe Audition chẳng hạn.
Upload bài thu lên Zing Star
Bài
hát của bạn sau khi đã thu xong, bạn có thể tải lên Zing Star để các
thành viên khác bình chọn và đánh giá. Để làm việc này bạn truy cập vào
trang http://star.zing.vn đăng ký cho mình một tài khoản miễn
phí và đăng nhập vào Zing Star. Sau đó bạn bấm vào liên kết Thông tin
cá nhân nằm phía trên cùng của trang web. Tại bảng điều khiển bạn chọn
Upload bài thu tại mục Thông tin bài thu, sau đó làm theo hướng dẫn và
chờ cho Zing Star duyệt bài thu này. Như vậy là bài thu của bạn chẳng
khác nào bài thu trực tuyến mà chất lượng thì tốt hơn cách thu trực
tiếp trên Zing Star do đã được thu âm và biên tập một cách chuyên
nghiệp hơn.
Nguồn: khoahocphothong.com.vn
NGUYỄN VĂN PHÚC
phuclx@gmail.com
Mar 6, 2010
Chuyển bộ cài đặt Windows XP/VISTA lên flash USB
 Có 2 điểm lợi, đặc biệt thích hợp cho các chuyên viên máy tính, khi
Có 2 điểm lợi, đặc biệt thích hợp cho các chuyên viên máy tính, khi
chuyển bộ cài đặt Windows XP hay Vista từ CD/DVD lên flash USB: tốc độ
cài nhanh hơn, có thể cài cho các netbook không có trang bị ổ đĩa quang.
bạn thường xuyên phải cài đặt Windows XP/Vista trên đĩa CD với tốc độ
“rùa bò” thì tại sao lại không thử một lần cài đặt nó từ chiếc flash
USB? Hiện nay, giá bán của flash USB đã giảm mạnh, một chiếc flash USB
8 GB giá khoảng 300.000 đồng trở lại. Một điều dễ nhận thấy nữa là tốc
độ truyền tải dữ liệu của chuẩn USB 2.0 là 480 Mbps cao hơn rất nhiều
so với tốc độ 99,9 Mbps của ổ đọc CD/DVD. Chính vì vậy, chuyển bộ cài
đặt Windows XP/Vista từ đĩa CD/DVD sang flash USB sẽ là một giải pháp
mà bạn nên thực hiện, nhất là nếu bạn phải cài Windows cho chiếc laptop
mini (netbook) vốn không được gắn sẵn ổ đọc đĩa CD/DVD. Cách thực hiện
rất đơn giản như sau:

1. Chuẩn bị
- Một chiếc flash USB, 4 GB cho Windows XP hoặc 8 GB cho Windows Vista.
-
Đĩa CD/DVD chứa bộ source cài đặt Windows XP/Vista, hoặc bạn có thể sử
dụng bộ source cài đặt đã qua “chế biến” bằng các công cụ như nLite
hoặc vLite cũng được. Tốt nhất, nên chép vào đĩa cứng trước khi chép
chúng sang flash USB để tiếp kiệm thời gian.
- Máy tính phải hỗ trợ khởi động từ flash USB. Hầu hết các mainboard đời mới đều hỗ trợ khởi động từ flash USB.



2. Chép bộ source vào flash USB
Trước
khi chép bộ source cài đặt Windows XP/Vista vào flash USB, bạn cần
format và active flash USB để nó có thể tự khởi động trong môi trường
DOS. Cách thực hiện như sau:
- Gắn flash USB vào máy tính, vào menu Start > Run, gõ cmd, bấm Enter để
khởi chạy tiện ích DOS Prompt. Với Windows Vista, bạn phải bấm chuột
phải vào biểu tượng của DOS Prompt trong menu Start rồi chọn Run as Administrator để chạy nó trong chế độ Administrator.
- Từ dấu nhắc lệnh, gõ list disk, bấm Enter, lúc này bạn sẽ thấy DOS Prompt liệt kê danh sách các ổ đĩa trong hệ thống. Bạn có thể nhìn vào mục Size để xác định xem ổ đĩa flash USB của bạn nằm ở vị trí nào trong mục Disk (trong ví dụ này, flash USB có tên là Disk 1).
- Tiếp tục, tại dấu nhắc lệnh, bạn gõ select disk 1, bấm Enter.
- Tiếp tục, bạn gõ lần lượt các lệnh sau (sau mỗi lệnh là một lần bấm nút Enter trên bàn phím):
Clean
create partition primary
select partition 1
Active
format fs=fat32
Assign
Exit
Vậy
là xong, bạn đã có được một chiếc flash USB có thể tự khởi động trong
DOS. Việc cuối cùng là chép tất cả các tập tin trong bộ source cài đặt
Windows XP/Vista vào chiếc flash USB này và bắt đầu sử dụng nó để cài
đặt cho máy tính của bạn.
VÕ XUÂN VỸ voxuanvy2003@gmail.com
Nguồn: khoahocphothong.com.vn
Nén DVD thành tập tin MKV chất lượng cao
 Định dạng MKV hay Matroska Video - theo tên con búp bê Nga matroska có
Định dạng MKV hay Matroska Video - theo tên con búp bê Nga matroska có
thể chứa nhiều con búp bê khác bên trong nó - bao gồm cả video, âm
thanh, phụ đề, menu... trong cùng một file. Đặc biệt là với dung lượng
chỉ bằng 1 CD, chất lượng video của MKV lại tương đương với DVD, có thể
phát dễ dàng bằng những chương trình như VLC Media Player...
Hiện
nay, hầu hết các bộ phim mới đều được upload lên mạng với chất lượng
cao. Không tính đến những bản DVD nguyên bộ, chắc hẳn bạn đã từng thấy
những bộ phim với dung lượng chỉ 1 CD (700 MB) mà chất lượng vẫn không
kém DVD là mấy trên RapidShare, MegaUpload hay mạng Torrent. Vậy họ làm
điều đó như thế nào?
Trước
hết, chúng ta phải xác định dùng codec nào để nén cho chất lượng tốt
nhất. Có 4 codec ở tốp đầu cho bạn lựa chọn: XviD, x264, TrueMotion
VP7, DivX. Codec XviD cho chất lượng video ở mức khá nhưng chưa tích
hợp H264 optimization, dung lượng còn lớn. Codec DivX được sử dụng phổ
thông hơn trong việc lưu trữ trên máy tính và cho chất lượng tương
đương XviD, tuy nhiên lại thu thu phí và ít tùy biến. Về phần
TrueMotion VP7, được On2 tạo ra, chuyên dùng để nén video với chất
lượng cao nhất và giảm tối đa dung lượng, nhưng nó lại không tuân theo
chuẩn MPEG-4.
Chỉ
có x264 khắc phục tất cả các nhược điểm trên. Với x264, bạn có được một
định dạng tuân theo chuẩn MPEG-4 với chất lượng rất cao (tương đương
VP7), tích hợp H264, luôn được cập nhật mới, xuất ra video có dung
lượng chỉ bằng 2/3 XviD hay DivX với cùng chất lượng, và codec này cũng
miễn phí. Khuyết điểm duy nhất là thời gian nén hơi lâu (khoảng gấp
rưỡi XviD).
Về
phần âm thanh, bạn chỉ cần lưu ý hai định dạng MP3 và OGG Vorbis. MP3
là định dạng nhạc số thông dụng có tính ổn định và tương thích cao,
được người dùng ưa chuộng, nhưng nếu bạn cần âm thanh chất lượng cao
thì hãy sử dụng OGG Vorbis. Đây là một định dạng khá lạ nhưng cho âm
thanh tốt hơn MP3 và dung lượng cũng tăng hơn MP3 một chút.
Cuối
cùng là định dạng cho video, AVI là định dạng cổ điển nên sẽ có tỉ lệ
nén không cao. Cùng với việc sử dụng x264 làm codec nén, bạn nên đóng
gói video dưới dạng MKV (Matroska) để đạt chất lượng tốt nhất.
- AviSynth mới nhất (http://avisynth.sourceforge.net).
- MKV toolnix (http://www.bunkus.org/videotools/mkvtoolnix/).
- DVDShrink (http://tinyurl.com/dvdshrinkth).
- DGIndex (http://tinyurl.com/dgmpgdecth).
- VirtualDub (http://www.virtualdub. org/).
- VobSub (http://vobsub.edensrising. com).
- BeSweet và BeLight (http://belight. corecodec.org).
 1. Trích xuất file VOB từ DVD
1. Trích xuất file VOB từ DVD
Bạn mở DVDShrink lên, bấm vào Re-author, chuyển qua thẻ DVD Browser, chương trình sẽ hiển thị các title có trong DVD, bạn kéo-thả title muốn rip vào khung Re-authored DVD, sau đó chuyển lại thẻ Compression Settings, trong khung Video chọn No Compression nhằm giữ nguyên chất lượng gốc, với Audio thì bạn đánh dấu tất cả các audio track hiện hữu để tích hợp cả thuyết minh vào phim. Cuối cùng bấm Backup, chọn nơi lưu file xuất ra là Hard Disk Folder, bấm OK và
đợi chương trình làm việc trong vài phút. Sở dĩ chọn DVDShrink là vì nó
có giao diện trực quan, có thể chia chính xác các title mà không bị
lỗi. Một chương trình khác cũng hay được sử dụng là VobBlanker (tải tại
http://jsoto.posunplugged.com/vobblanker.htm).
 2. Tách riêng hình ảnh và âm thanh bằng DGIndex
2. Tách riêng hình ảnh và âm thanh bằng DGIndex
Bạn mở DGIndex, vào File > Open hoặc bấm F2 để mở những file VOB vừa trích xuất. Tiếp theo, đặt lại các thiết lập bằng cách vào Video > Field Operation, chọn Honor Pulldown Tag và Audio > Output Method > Demux All Tracks.
Bấm F5 để play file và quan sát bảng Information phía phải. Bạn chú ý 2 thông số Video Type, Frame Type.
Kiểm tra tiếp lỗi interlace bằng cách kéo thanh trượt qua lại và nhìn
bằng mắt thường xem có frame nào bị nhòe và hiện rõ một số đường kẻ
ngang hay không. Cuối cùng xử lý từng trường hợp theo bảng sau:

Sau khi đã hoàn thành, bạn vào File > Save Project để lưu lại thành file *.d2v (hình ảnh) và *.ac3 (file âm thanh).
3. Tạo mã AVISynth
Bước
này rất quan trọng vì nó tiết kiệm cho bạn rất nhiều thời gian mã hóa
nhờ sử dụng bộ lệnh xử lý cực mạnh của AVISynth (lưu trong file *.avs).
VirtualDub sẽ dựa trên những script này để mã hóa video hoàn chỉnh.
Thường thì các “ripper” đã bỏ vài giờ viết sẵn những mã lệnh này dựa
trên các tài liệu trên mạng, sau đó chỉ việc dùng chúng làm kịch bản,
còn với người dùng bình thường, học mã AVISynth dường như là điều không
thể vì quá mất thời gian. Trừ phi bạn có quỹ thời gian dồi dào, bằng
không chúng ta nên sử dụng đến công cụ D2V to AVS Script Generator
(DASG) của tác giả Lê Minh Hoàng nằm trong Start > Programs > DMPGDec.
 Với DASG, bạn có thể tùy chỉnh những thông số quan trọng sau:
Với DASG, bạn có thể tùy chỉnh những thông số quan trọng sau:
- Post-Processing (khử lỗi nén MPEG-2): trên
DVD thường xuất hiện những lỗi nhiễu, hay đúng hơn là vỡ hạt do quá
trình nén MPEG-2 không đủ sinh các pixel lấp đầy những chuyển động
nhanh hoặc chi tiết nhỏ. Thao tác Post-Processing sẽ giúp bạn xử lý
chúng. AVISynth có thể khử nhiễu trên thành phần sáng (Y-Luma) hoặc màu
(UV-Chroma).
- Noise Removal (khử nhiễu): khi
quay phim, máy quay sẽ để lại một vài nhiễu đốm và làm cho codec phải
huy động nhiều dữ liệu nén những nhiễu này, trong khi đó thì các chi
tiết khác lại thiếu dữ liệu, làm cho video thành phẩm xấu đi trông thấy.
- Cropping: cắt xén bớt vài pixel ở rìa khung hình.
- Deinterlacing:
như đã nói, thông số này là để khử đi lỗi interlace trong video do máy
quay tạo ra. Tất nhiên không nói đến trường hợp phim nhựa được làm “giả
interlace” cho giống DVD, nâng từ 23,976 fps lên 29,970 fps bằng kỹ
thuật Telecine vì đã khử được ở bước 2. Trước hết phải hiểu rằng camera
quay video với tốc độ gấp đôi video chuẩn (khoảng 50 fps cho TV 25 fps,
dạng interlace), trong 2 thời điểm liền nhau ghi các pixel chẵn và
pixel lẻ riêng, sau đó ghép lại để hình ảnh mịn và mượt hơn, đồng thời
có thể thực hiện được các pha quay chậm. Vì vậy thiết bị phát hình phải
thực hiện deinterlace (khử interlace). File video trên máy tính không
đảm nhiệm được chức năng đó nên bạn phải khử bằng tay để có được kết
quả. Bạn có thể lên mạng tham khảo thêm tài liệu để có lựa chọn tốt
nhất.
- Resizing: tùy
chọn này giúp thay đổi kích thước khung hình: 16:9 hoặc 4:3. Thường thì
khi phóng to, người ta hay sử dụng Bicubic và thu nhỏ là Bilinear. Và
nếu nén phim màn ảnh rộng, bạn cần ước lượng số pixel trống (màu đen)
trên và dưới để thu nhỏ frame size, tránh tình trạng tăng dung lượng
file không đáng có bởi phải encode cả các pixel trống.
Cuối cùng, bấm Save để ghi lại file *.avs.
 4. Nén video bằng VirtualDub
4. Nén video bằng VirtualDub
Bạn mở VirtualDub lên và kéo-thả file *.avs khi nãy vào và chọn Video > Fast Recompress để mã hóa video nhanh hơn do không cần chuyển hệ màu YVY2/YV12 của DVD sang RGB.
Ở
đây chúng ta nén video cân bằng giữa dung lượng và chất lượng nên chọn
nén theo kiểu VBR (Variable Bit Rate) nhằm phân bố dữ liệu biến thiên
theo chuyển động đơn giản hay phức tạp của khung hình. Đối với x264 thì
chúng ta có thể nén dạng Nth-pass encoding để cho chất lượng tốt nhất.
Bạn vào menu Video > Compression hoặc bấm Ctrl+P để mở cửa sổ Select Video Compression, tiếp theo, chọn x264fw – H264/MPEG-4 AVC codec và bấm vào Configure.
Nén lần 1 (The 1st pass):
Sau đó, chọn File > Save as (F7), chọn đường dẫn lưu file *.avi xuất ra và bấm Save, nhớ bấm chọn Don’t run this job now; add it to job control so I can run in batch mode.
 Nén lần 2 (The 2nd pass):
Nén lần 2 (The 2nd pass):
Thực hiện tương tự lần 1 nhưng thay vì Multipass - 1st pass thì chọn Multipass - Nth pass, sau đó nếu cần thì tăng bitrate lên khoảng 100 - 200 kbit/s rồi lưu lại như lần 1.
Cuối cùng bạn bấm F4 mở Job Control và bấm Start để
bắt đầu công việc. Lúc này VirtualDub sẽ dựa vào kịch bản từ file *.avs
và thiết lập Video Compression của bạn để mã hóa video. Quá trình này
nhanh hay chậm tùy thuộc vào tốc độ máy của bạn, nhưng theo kinh nghiệm
là không dưới 2 giờ. Tốt nhất bạn nên làm vào ban đêm và chọn thêm Options > Shutdown when finished, tránh phải chờ đợi lâu.
Nếu muốn bitrate được phân bố đều hơn nữa, bạn có thể encode 3 lần, 4 lần bằng cách tương tự.
5. Nén âm thanh bằng BeLight
Tương
tự video, phần âm thanh cũng sẽ được nén theo VBR để cân bằng giữa chất
lượng và dung lượng. Bạn tiến hành thêm file *.ac3 vào danh sách chờ
của BeLight, nếu có 2 kênh giống nhau thì chỉ cần 1 file để tiết kiệm
dung lượng. Trong thẻ MP3, bạn chọn Target là Quality, Variable Bitrate Mode là Standard và kéo thanh trượt lên khoảng 60 - 70. Nếu bạn chọn nén audio theo OGG Vorbis thì thao tác tương tự, kéo thanh trượt lên khoảng xấp xỉ 4. Cuối cùng bấm Start Processing.
6. Làm phụ đề cho video
Hiện
nay có một số người thường tích hợp luôn phụ đề vào phim. Điều này dễ
gây khó chịu cho người xem do thỉnh thoảng phụ đề che mất một số chi
tiết, và xem kiểu này cũng chỉ được một loại ngôn ngữ. Giải pháp phụ đề
rời được xem là hoàn hảo với loại phim lưu trữ trên máy tính mà chúng
ta đang thực hiện.
Bạn vào menu Start > Programs > VobSub > VobSub Configure. Trong cửa sổ VobSub, bấm Open, chọn File Type là IFO and VOBs, for creating idx/sub (*.ifo), sau đó chọn đúng file
*.ifo tương ứng với video đang thực hiện nén. Tiếp theo bạn chỉ ra
đường dẫn cho file xuất, chọn ngôn ngữ phụ đề trong bảng, cuối cùng bấm
OK.
7. Đóng gói lại thành file MKV
Bạn
mở chương trình mkvmerge GUI có trong bộ MKVtoolnix, lần lượt thêm vào
danh sách chờ file *.avi tạo bởi VirtualDub, file *.idx từ VobSub và
file *.mp3 (*.ogg) từ BeLight. Cuối cùng bấm Start muxing. Chỉ sau
khoảng nửa phút, bạn đã có một file MKV với đầy đủ âm thanh stereo, phụ
đề và nhất là hình ảnh rất mịn đẹp.
Ngoài ra, nếu các bước trên quá phức tạp, bạn cũng có thể dùng các gói chương trình All-in-one sau:
- AutoMKV (http://forum.doom9.org/showthread.php?t=113811).
- RipBot264 (http://forum.doom9.org/showthread.php?t=127611).
- JMEncode 0.64 (http://tinyurl.com/jmencode064, cần có Java Runtime Environment).
- LMX264GUI (http://tinyurl.com/lmx264gui).
- H264sto (http://tinyurl.com/h264sto, vận hành trên nền DOS).
- Ani x264 (http://tinyurl.com/anix26413103).
- MeGUI (http://www.sourceforge.net/projects/megui).
Nguồn: khoahocphothong.comvn
THANH TUẤN - TRẦN HẰNG