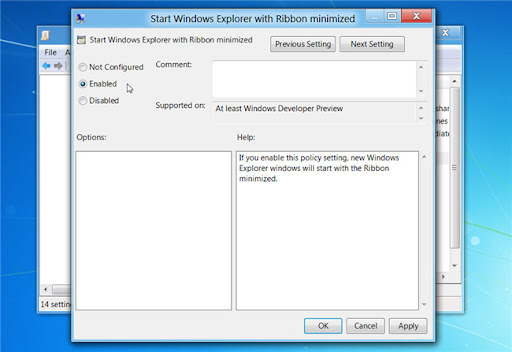Sep 23, 2011
Bí quyết sử dụng Macro trong Excel
 Những công việc lặp đi lặp lại luôn khiến chúng ta nhàm chán và tốn thời gian. Nhưng với Macro trong Excel bạn sẽ không phải mệt mỏi với các việc đó nữa.
Những công việc lặp đi lặp lại luôn khiến chúng ta nhàm chán và tốn thời gian. Nhưng với Macro trong Excel bạn sẽ không phải mệt mỏi với các việc đó nữa.



Chuyển video 2D thành 3D trên YouTube
 Sau khi ra mắt tính năng tạo video 3D vào cuối tháng 3/2011, YouTube vừa bổ sung thêm tùy chọn cho phép người dùng chuyển video sang dạng 3D.
Sau khi ra mắt tính năng tạo video 3D vào cuối tháng 3/2011, YouTube vừa bổ sung thêm tùy chọn cho phép người dùng chuyển video sang dạng 3D.
Cách đây hơn một tuần, YouTube cũng tăng cường thêm 14 bộ lọc và hiệu ứng cho công cụ chỉnh sửa video trực tuyến.
 |
Để khai thác tính năng chuyển video 2D sang 3D, đầu tiên bạn đăng nhập tài khoản YouTube, mở video clip nào đó trong thư viện của mình, rồi bấm nút Edit info nằm bên phải nút Edit video.
 |
Tiếp đó, bạn bấm nút 3D Video, rồi nhấp chọn một trong hai hình minh họa phía dưới: Single Image (chuyển đổi video sang 3D với một khung hình như bình thường), hoặc 2 images in the same frame (chuyển đổi video sang 3D có hai khung hình giống nhau nằm song song).
 |
Cuối cùng, bạn đánh dấu tùy chọn Enable 3D conversion for this video và bấm nút Save Changes phía bên trái.
 |
Ngay sau đó, quá trình chuyển video 2D sang 3D sẽ diễn ra.
Chờ một thời gian và mở lại video clip trên, bạn sẽ thấy phía dưới màn hình trình chiếu có thêm biểu tượng 3D để chuyển sang chế độ xem 3D. Bạn cần keo kính chuyên dụng nếu muốn xem hiệu ứng 3D.
 |
Sep 16, 2011
9 ứng dụng độc đáo dành cho Chrome
 Giới thiệu với bạn 9 ứng dụng vui dành cho trình duyệt Chrome.
Giới thiệu với bạn 9 ứng dụng vui dành cho trình duyệt Chrome.









Thiết lập hệ thống dual – boot Windows 7 và Windows 8
 Phiên bản Windows 8 Developer Preview của Windows 8 đã chính thức được công bố với người sử dụng, nhưng quá trình cài đặt, thử nghiệm và khám phá những tính năng của hệ điều hành mới này có thể sẽ khiến nhiều người phải lo ngại, do vậy, cách tốt nhất là cài đặt song song với hệ điều hành sẵn có, hay còn gọi là dual – boot. Trong bài viết hướng dẫn dưới đây, chúng tôi sẽ giới thiệu với các bạn một số thao tác cơ bản để thiết lập hệ thống này.
Phiên bản Windows 8 Developer Preview của Windows 8 đã chính thức được công bố với người sử dụng, nhưng quá trình cài đặt, thử nghiệm và khám phá những tính năng của hệ điều hành mới này có thể sẽ khiến nhiều người phải lo ngại, do vậy, cách tốt nhất là cài đặt song song với hệ điều hành sẵn có, hay còn gọi là dual – boot. Trong bài viết hướng dẫn dưới đây, chúng tôi sẽ giới thiệu với các bạn một số thao tác cơ bản để thiết lập hệ thống này.
Thực ra về mặt kỹ thuật, quá trình này cũng không quá khó khăn và phức tạp so với quy trình cũ, tất cả những gì chúng ta cần làm là tạo mới 1 phân vùng riêng biệt dành cho Windows 8, cài đặt và chỉnh sửa lại menu boot để Windows 7 là hệ điều hành mặc định sẽ khởi động.
Tạo phân vùng mới:
Trước tiên, các bạn hãy lưu trữ đầy đủ dữ liệu trên phân vùng được sử dụng để cài Windows 8, sau đó tạo mới 1 phân vùng với dung lượng khoảng 20GB. Mở Start Menu, nhấn chuột phải vào My Computer và chọn Manage > Disk Management:
Cửa sổ điều khiển chính của Disk Management hiển thị, nhấn chuột phải vào phân vùng cần chia dung lượng và chọn Shrink Volume, khởi tạo phần dung lượng cần thiết tối thiểu là 20GB và OK. Sau đó nhấn chuột phải vào phần Unallocated và chọn New Simple Volume. Nhấn Next vài lần cho tới cửa sổ Format Partition hiển thị, điền Volume Label (ví dụ Windows 8) và Next. Hệ thống sẽ tiến hành định dạng lại phân vùng mới này, và chúng ta tiếp tục chuyển sang bước tiếp theo – cài đặt Windows 8.
Cài đặt Windows 8:
Trước tiên, các bạn cần tải file *.iso của Windows 8 về máy tính trước, hãy truy cập vào đây và lựa chọn phiên bản phù hợp với nhu cầu. Sau đó, ghi ra đĩa DVD bằng 1 phần mềm hỗ trợ như ImgBurn, UltraISO... Khởi động lại máy tính, thiết lập chế độ boot từ ổ DVD. Khi máy tính hiển thị thông báo Press any key to boot from DVD, các bạn nhấn 1 phím bất kỳ. Màn hình cài đặt Windows quen thuộc xuất hiện, tương tự như phiên bản Windows Vista hoặc 7 trước đó, các bạn chọn phần Language phù hợp, nhấn tiếp Install Now, sau đó là Custom:
Tại màn hình tiếp theo, chọn phân vùng vừa tạo, nhấn Next và hệ thống sẽ tiếp tục hoàn tất các phần việc còn lại. Sau khi máy tính khởi động lại vài lần, Windows 8 đã sẵn sàng.
Thiết lập Windows 7 khởi động mặc định:
Các bạn sẽ thấy trong lần khởi động đầu tiên vào Windows 8, menu – boot có giao diện tương đối khác lạ. Ở chế độ mặc định này, Windows 8 sẽ tự khởi động trước tiên nếu người sử dụng không chọn Windows 7. Cũng tại menu này, nhấn nút Change Defaults or Choose Other Options ở phía cuối màn hình và Choose the Default Operating System, sau đó chọn Windows 7 trong menu. Chúc các bạn thành công!
| T.Anh (theo LifeHacker) |
Thu nhỏ thanh công cụ Ribbon trong Explorer của Windows 8
 Việc bổ sung về phần giao diện Ribbon trong Windows 8 có vẻ chưa thật sự hợp lý đối với những người sử dụng ưa thích sự đơn giản, bởi vì chúng quá “cồng kềnh” so với giao diện cũ thường thấy ở Windows Vista hoặc 7. Và dưới đây là cách đơn giản để khắc phục điều đó.
Việc bổ sung về phần giao diện Ribbon trong Windows 8 có vẻ chưa thật sự hợp lý đối với những người sử dụng ưa thích sự đơn giản, bởi vì chúng quá “cồng kềnh” so với giao diện cũ thường thấy ở Windows Vista hoặc 7. Và dưới đây là cách đơn giản để khắc phục điều đó.
Mở Start Menu, chọn mục Run và gõ lệnh gpedit.msc, nhấn Enter. Cửa sổ Local Group Policy Editor hiển thị, các bạn mở theo đường dẫn sau:
Computer Configuration > Administrative Templates > Windows Components > Windows Explorer
Tại cửa sổ bên phải, các bạn nhấn đúp vào thành phần Start Windows Explorer with Ribbon minimized:
Chọn ô Enable và nhấn OK:
Và giao diện Ribbon sẽ trở về như những phiên bản Windows trước:
Chúc các bạn thành công!
| T.Anh (theo HowToGeek) |
Sep 15, 2011
Giảm thời gian cài đặt Windows 7 SP1 còn một nửa
 Giảm thời gian cài đặt Windows 7 SP1 còn một nửa - Cài Windows 7 theo cách thông thường với ổ DVD sẽ rất tốn thời gian, có một cách khác để giúp bạn cài Windows 7 nhanh hơn rất nhiều mà lại có thêm cả Service Pack 1.
Giảm thời gian cài đặt Windows 7 SP1 còn một nửa - Cài Windows 7 theo cách thông thường với ổ DVD sẽ rất tốn thời gian, có một cách khác để giúp bạn cài Windows 7 nhanh hơn rất nhiều mà lại có thêm cả Service Pack 1.Xem thêm:
Sửa lỗi treo máy, màn hình đen khi cài Windows 7 SP1
Microsoft: IE9 yêu cầu Windows 7 SP1
Tải trực tiếp đĩa Windows 7 tích hợp sẵn SP1
Rút ngắn quá trình cài đặt, cập nhật Windows 7 với Slipstreaming và USB

Sep 14, 2011
iBaked - Mẫu giao diện thanh thoát cho Windows 7
 Đến hẹn lại lên, như thường lệ chúng ta sẽ lại cùng nhau khám phá thêm những bộ cánh bóng bẩy mới cho Windows 7 huyền thoại.Lần này sẽ không phải là 1 bộ giao diện theo bất cứ chủ đề nào, mà nó chỉ đơn giản là 1 giao diện đẹp trong mắt người viết. Giao diện iBaked sẽ mang đến cho chúng ta cảm giác thanh thoát và nhẹ nhàng hơn so với giao diện Windows 7 gốc.
Đến hẹn lại lên, như thường lệ chúng ta sẽ lại cùng nhau khám phá thêm những bộ cánh bóng bẩy mới cho Windows 7 huyền thoại.Lần này sẽ không phải là 1 bộ giao diện theo bất cứ chủ đề nào, mà nó chỉ đơn giản là 1 giao diện đẹp trong mắt người viết. Giao diện iBaked sẽ mang đến cho chúng ta cảm giác thanh thoát và nhẹ nhàng hơn so với giao diện Windows 7 gốc.







 Ngoài thao tác chỉnh sửa registry để khôi phục Start menu và Windows Explorer giống trong Windows 7, người dùng Windows 8 còn có thể gọi Task Manager, hộp thoại tắt máy và biểu tượng mở Control Panel cổ điển không mấy khó khăn.
Ngoài thao tác chỉnh sửa registry để khôi phục Start menu và Windows Explorer giống trong Windows 7, người dùng Windows 8 còn có thể gọi Task Manager, hộp thoại tắt máy và biểu tượng mở Control Panel cổ điển không mấy khó khăn.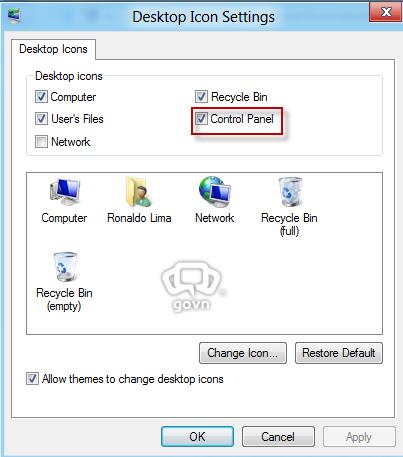
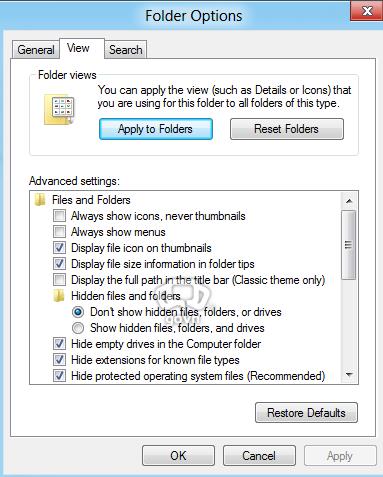
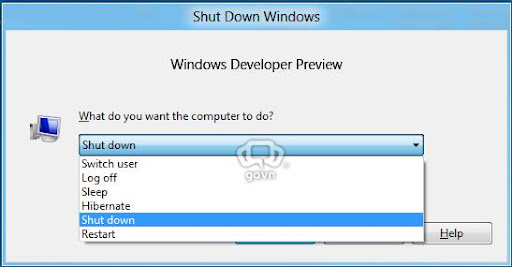
 Không cần sự trợ giúp của phần mềm hay add-on chuyên dụng, người dùng có thể tự tay tăng tốc khởi động Firefox 7.0 bằng cách vô hiệu Windows Prefetch.
Không cần sự trợ giúp của phần mềm hay add-on chuyên dụng, người dùng có thể tự tay tăng tốc khởi động Firefox 7.0 bằng cách vô hiệu Windows Prefetch.